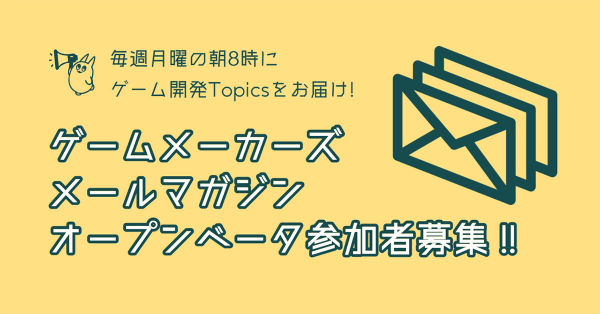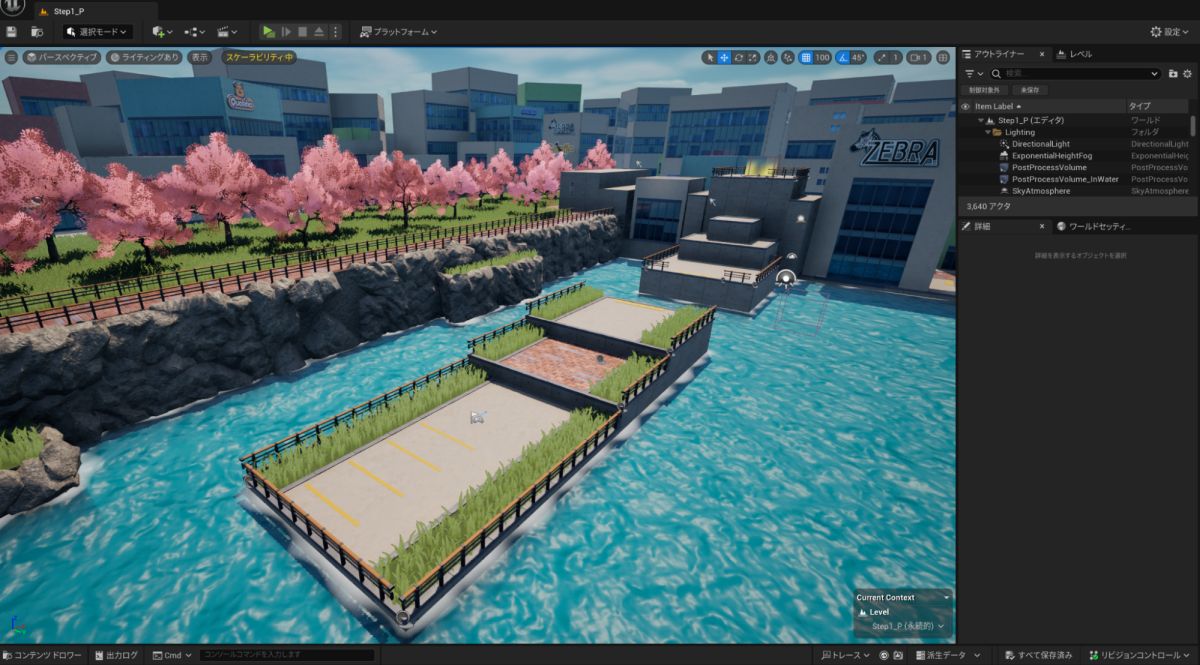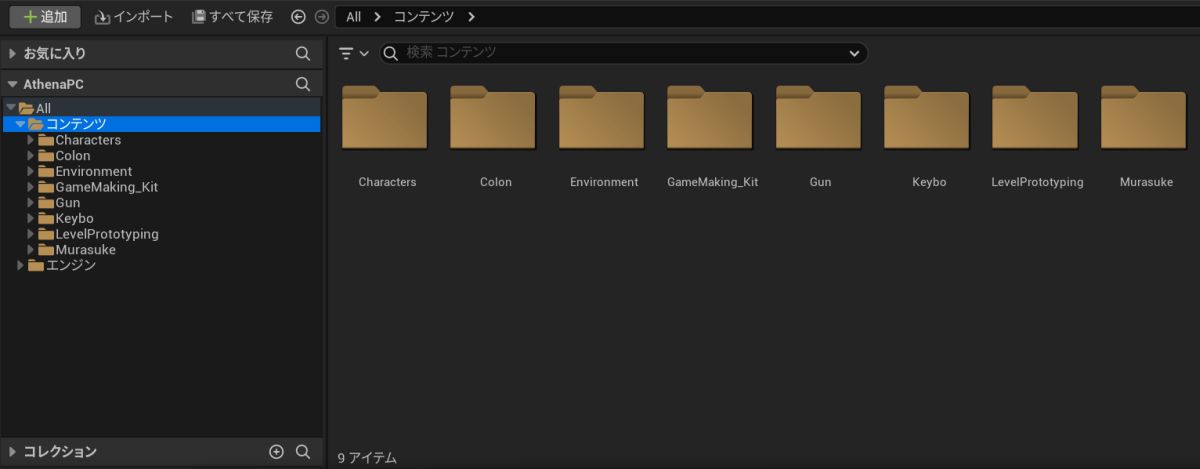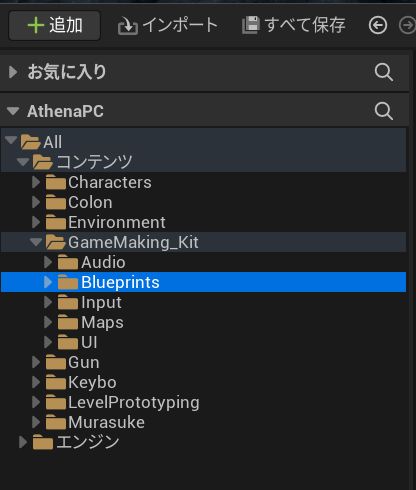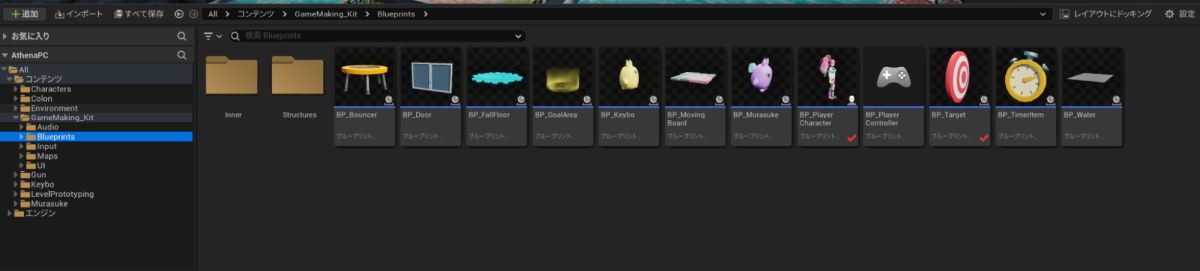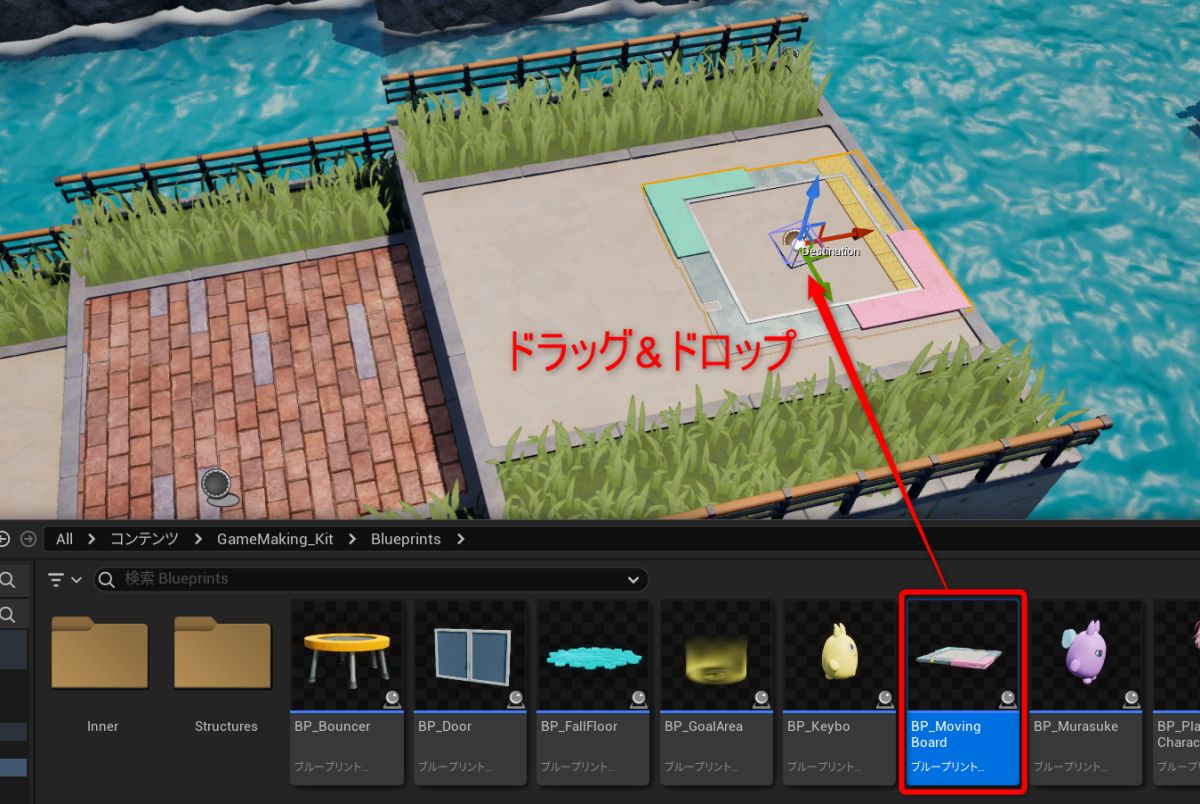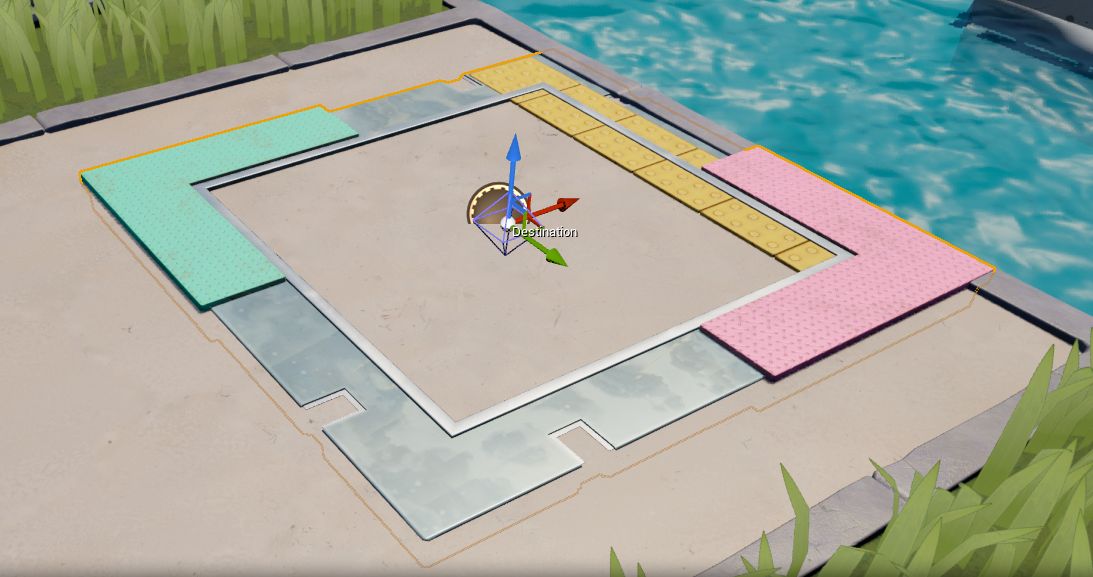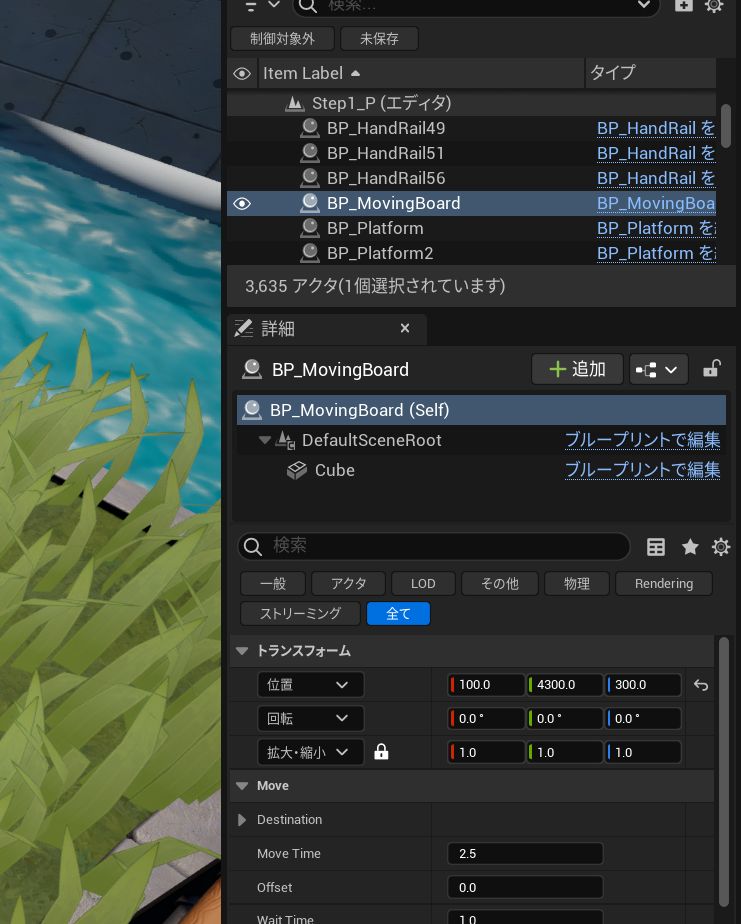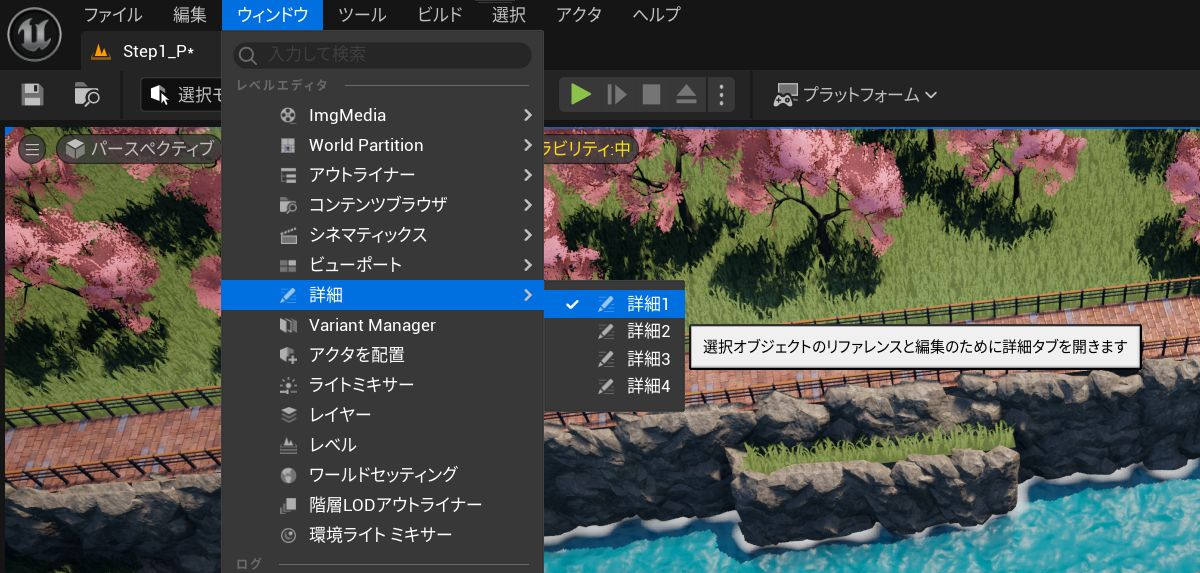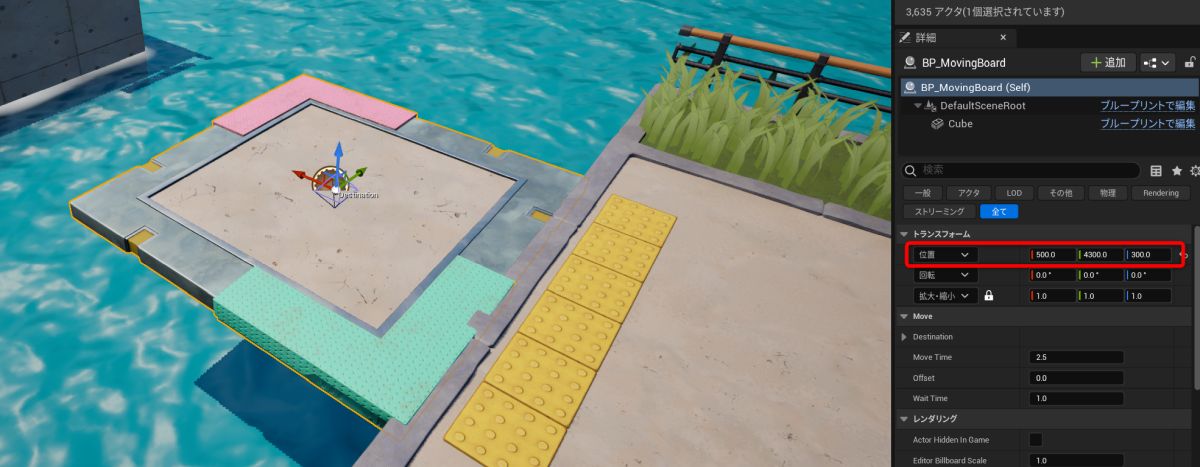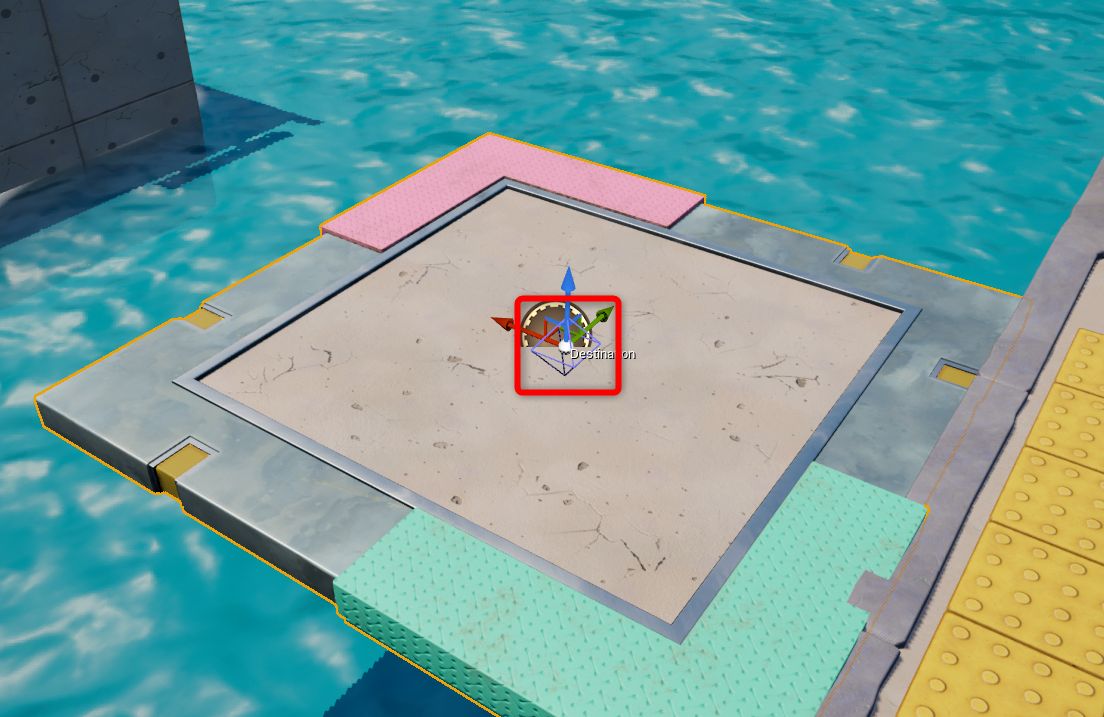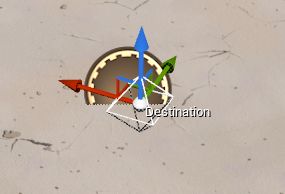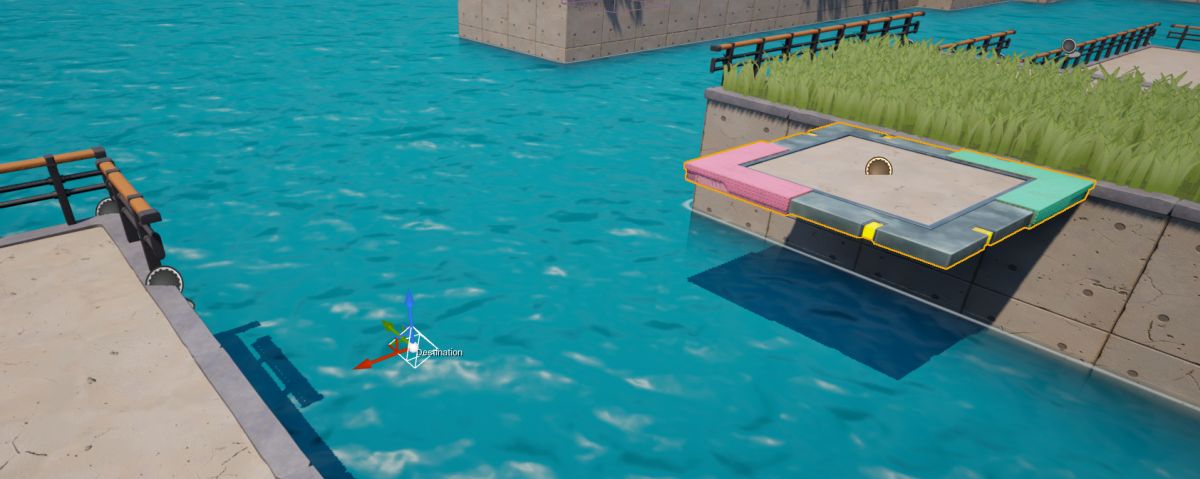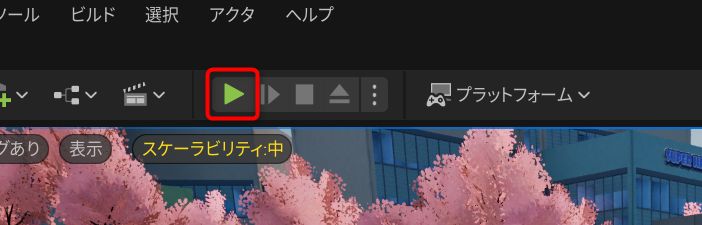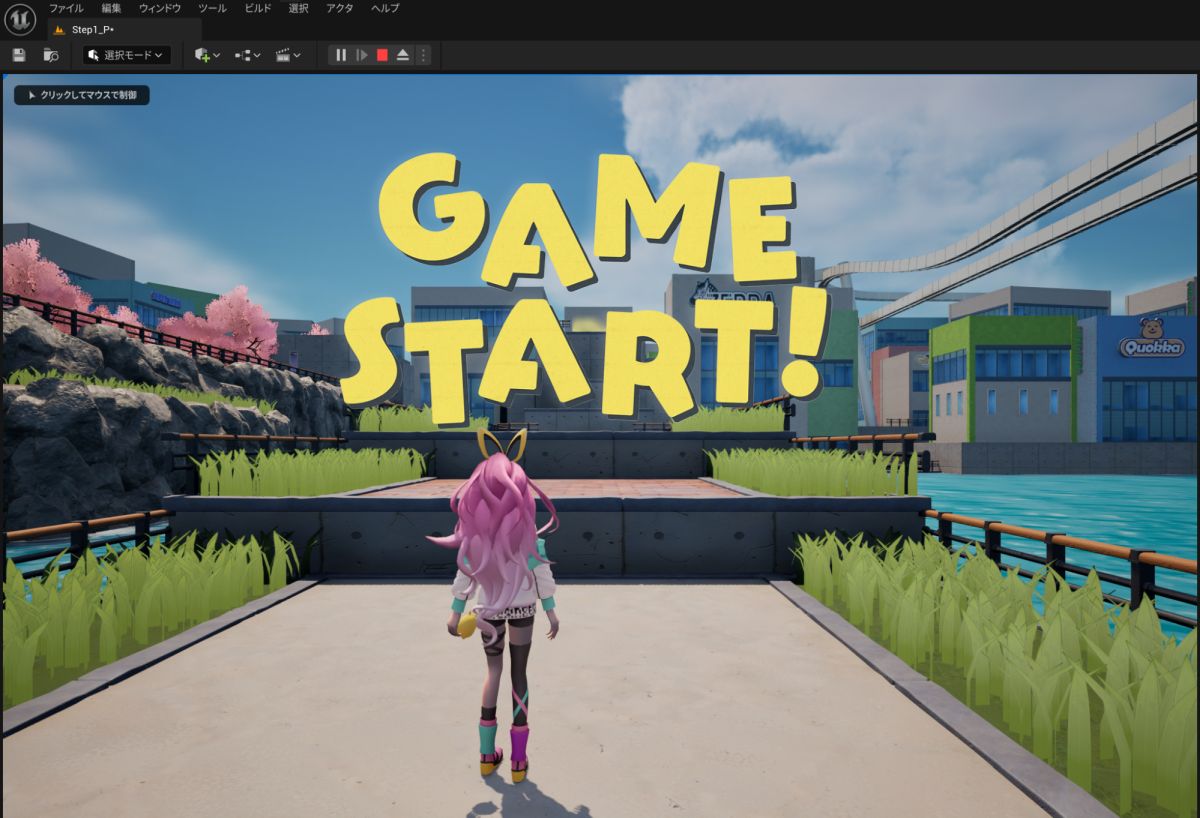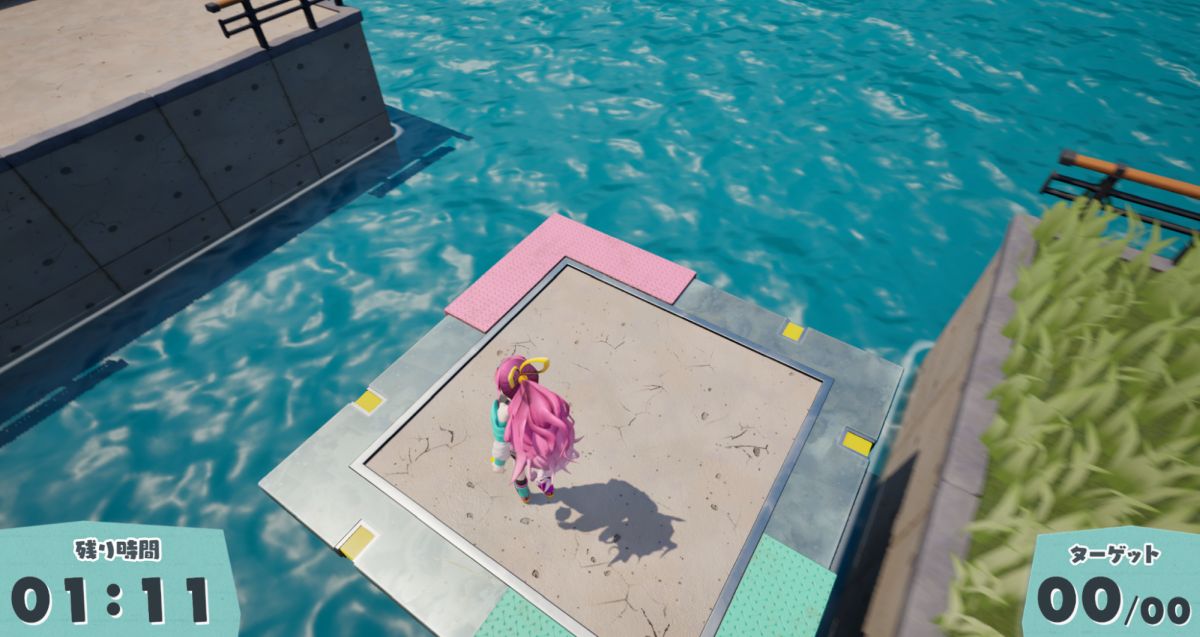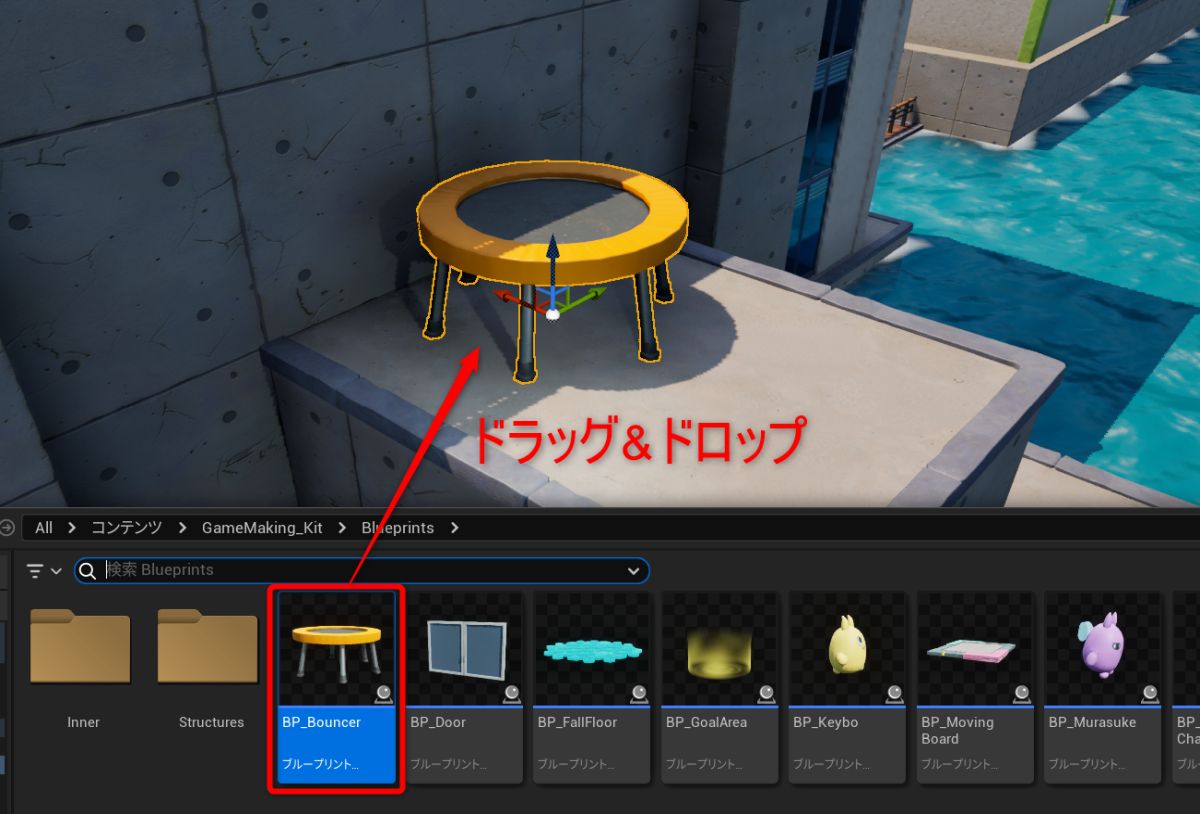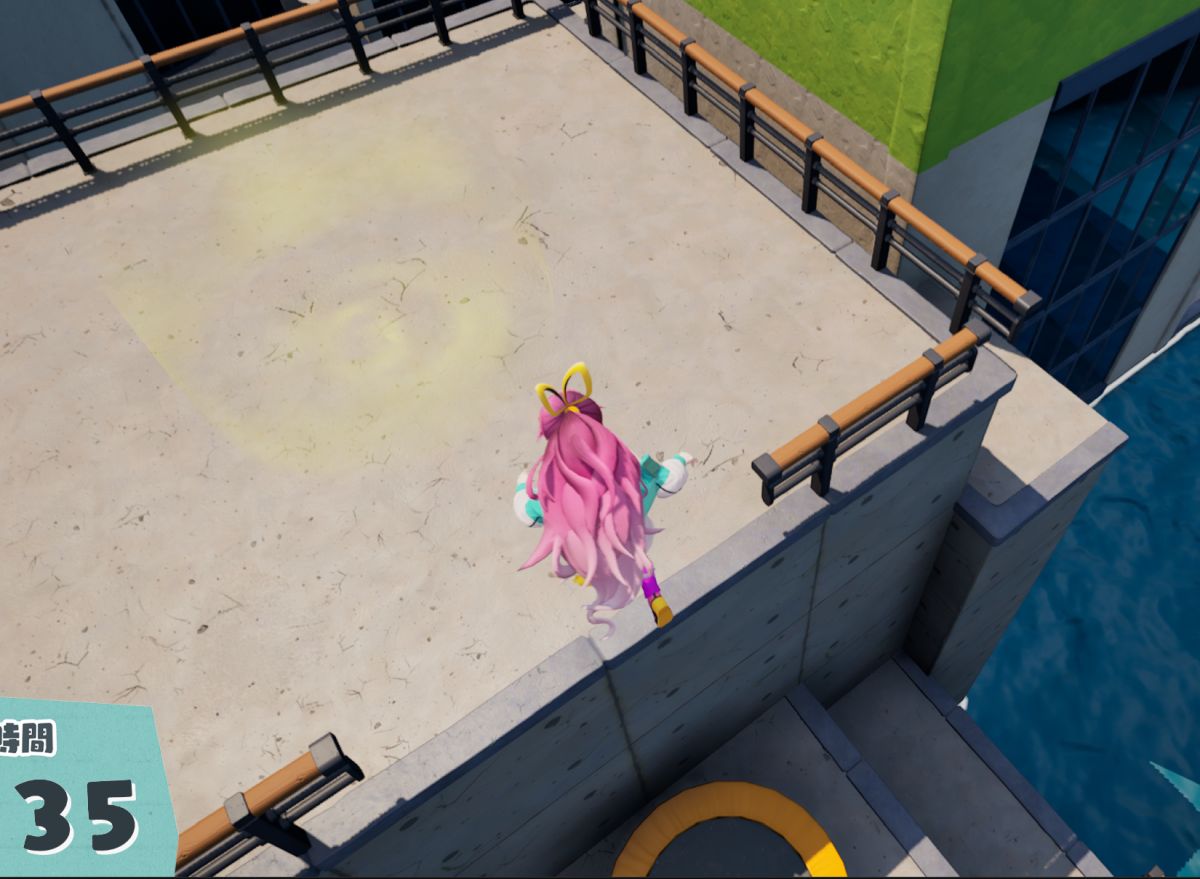このSTEPで扱うマップは、ゴールまでの道が途絶えてしまっています。このままではゴールまで辿り着けないため、「動く床」と「トランポリン」を適切な位置に配置して、キャラクターがゴールに到達できるように変更していきましょう。
※本ページは、ゲームメーカーズ×GALLERIA コラボPCに同梱される「ゲーム制作キット」の解説ページです。本コンテンツが含まれるコラボPCはGALLERIAの販売ページでお求めいただけますので、ぜひご検討ください。
「動く床」を配置する
UE5を起動し、プロジェクトファイル「GameMaking_Kit」を開きましょう。ハンドブックP.6でマップの開き方について触れましたが、プロジェクトを開いた直後であれば、すでにマップ「Step1_P」が開かれています。そのため、今回は自分でマップを移動する必要はありません。
このSTEPで扱うマップは、スタートとゴールだけが用意されたシンプルなものです。ただし、道が途中で途絶えているため、ゴールまで辿り着くことができません。「動く床」「トランポリン」を適切な位置に配置して、キャラクターがゴールに到達できるように変更していきましょう。
「ゲームづくりを始めよう!」で作成した「動く床」や「トゲ」のように、ギミックはブループリントで作られています。ギミックを配置するために、コンテンツドロワー(※)上でギミックのブループリントがあるフォルダに移動しましょう。
※ プロジェクトに含まれるデータ一式にアクセスできる、UE5エディタの機能。ブループリントのほか、3Dモデルやエフェクト、サウンドなどを管理できる。いろいろなモノが入った引き出し(ドロワー)のイメージを持つとよい
エディタ画面でCtrl + スペースキーを押し、コンテンツドロワーを開きます。
コンテンツドロワーの左側には、プロジェクトのフォルダ構造が表示されています。フォルダをクリックすると、コンテンツドロワー右側に中身を表示できます。また、各フォルダ名の左隣にある「▶」(右向きの三角形)をクリックすると、そのフォルダに格納されているフォルダを確認できます。
ギミックのブループリントがある、「コンテンツ」→「GameMaking_Kit」→「Blueprints」フォルダの中身を表示させましょう。
「BP_MovingBoard」が動く床のブループリントにあたります。コンテンツドロワーから「BP_MovingBoard」をビューポートへドラッグ&ドロップし、マップ内の黄色い板の近くに配置しましょう。
動く床の初期位置を決めましょう。配置した「BP_MovingBoard」を選択した状態では、画面右側にある詳細パネルから、オブジェクトの位置や設定を変更できます。
詳細パネルが消えてしまったときは……
詳細パネルが消えた、見つからないといったときは、画面上部の「ウィンドウ」から、「詳細」→「詳細1」にチェックを入れましょう。新たに詳細パネルが出現します。
動く床の位置を指定する
詳細パネルの「トランスフォーム」→「位置」を以下の値に書き換えて、水面から浮いた位置に動く床を移動させましょう。
X座標(赤色の枠): 500.0
Y座標(緑色の枠): 4300.0
Z座標(青色の枠): 300.0
「位置」の数値は3色の入力欄に表示されており、赤→X座標、緑→Y座標、青→Z座標に対応している。各数値をクリックすると、キーボードで変更後の値を入力できるようになる。入力後、Enterキーを押すか画面上のどこかをクリックすると、変更を確定できる
続いて、動く床の移動先を決めましょう。この動く床は「ゲームづくりを始めよう!」で制作したものと異なり、移動先を自由に指定できる高機能なものになっています。
配置した動く床を選択しましょう。移動ツールと重なって表示されている、青色の八面体が移動先を示しています。
八面体をクリックして選択すると、移動ツールを使って八面体のみを移動できます。動く床がプレイヤーを対岸まで運べるよう、対岸近くまで八面体を移動させましょう。
動く床は、設定した移動先と初期位置を往復するように動きます。プレイして、動作を確かめましょう。
これで、動く床に乗って対岸に渡れるようになりました。
「トランポリン」を配置する
このマップでは、ゴールが高台にあり、プレイヤーキャラクターのジャンプでは辿り着けません。
そこで、ぶつかったキャラクターを上に跳ね飛ばす「トランポリン」のギミックを活用します。
トランポリンのブループリントは、「BP_MovingBoard」と同じフォルダにある「BP_Bouncer」です。コンテンツドロワーから、「BP_Bouncer」をドラッグし、下図に示す位置にドロップして配置します。
トランポリンには事前にジャンプの機能を入れてあるため、配置以外に設定を行う必要はありません。
配置が終わったら再度プレイしてみましょう。動く床とトランポリンのギミックを配置したことで、マップの最後までゲームをプレイできるようになりました。
このように、プレイヤーのアクションのみでは到達できない場所を作ることで、ギミックを生かした遊びが作れます。
STEP1は以上です。ハンドブックに戻り、STEP2(P.9)に進みましょう。

今回配置したギミックは、UEにおいて3D空間に配置できるものを指す「アクタ」に分類されます。ブループリントを使うことで、オリジナルのアクタが作れます。
3D空間に配置されている壁や床、プレイヤーキャラクターもアクタであり、「プレイヤーの操作を処理するためのアクタ」なども存在します!
関連記事

注目記事ランキング
1
2
3
4
5
1
2
3
4
5
1
2
3
4
5
1
2
3
4
5
1
2
3
4
5
連載・特集ピックアップ
西川善司が語る“ゲームの仕組み”の記事をまとめました。
Blenderを初めて使う人に向けたチュートリアル記事。モデル制作からUE5へのインポートまで幅広く解説。
アークライトの野澤 邦仁(のざわ くにひと)氏が、ボードゲームの企画から制作・出展方法まで解説。
ゲーム制作の定番ツールやイベント情報をまとめました。
ゲームメーカーズ スクランブル2025で行われた講演のアーカイブ動画・スライドをまとめました。
GAME CREATORS CONFERENCE ’25で行われた講演レポートをまとめました。
GDC 2025で行われた講演レポートをまとめました。
UNREAL FEST 2024で行われた講演レポートやインタビューをまとめました。
東京ゲームショウ2024で展示された作品のプレイレポートやインタビューをまとめました。
CEDEC2024で行われた講演レポートをまとめました。
BitSummitで展示された作品のプレイレポートをまとめました。
ゲームメーカーズ スクランブル2024で行われた講演のアーカイブ動画・スライドをまとめました。
CEDEC2023で行われた講演レポートをまとめました。
東京ゲームショウ2023で展示された作品のプレイレポートやインタビューをまとめました。
UNREAL FEST 2023で行われた講演レポートをまとめました。
BitSummitで展示された作品のプレイレポートをまとめました。
ゲームメーカーズ スクランブルで行われた講演のアーカイブ動画・スライドをまとめました。
UNREAL FEST 2022で行われた講演レポートやインタビューをまとめました。
CEDEC2022で行われた講演レポートをまとめました。



今日の用語
プロパティ(Property)
Xで最新情報をチェック!