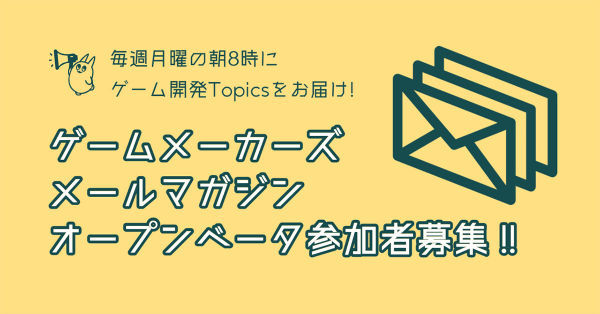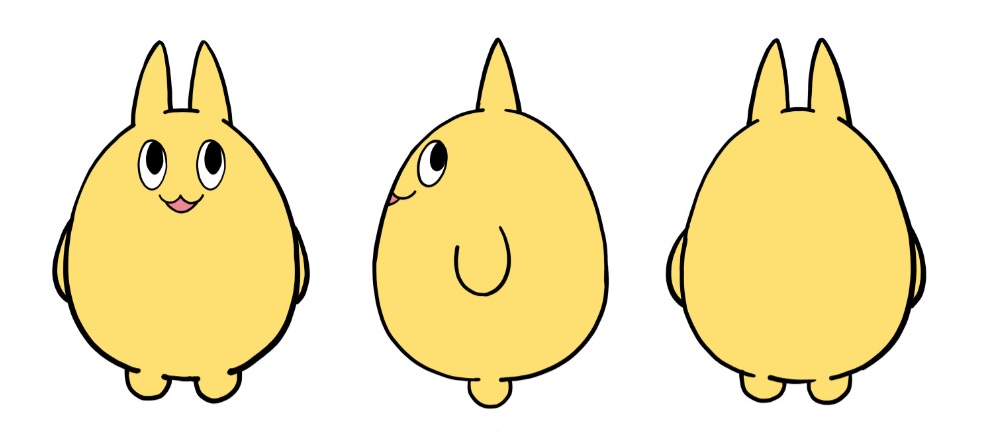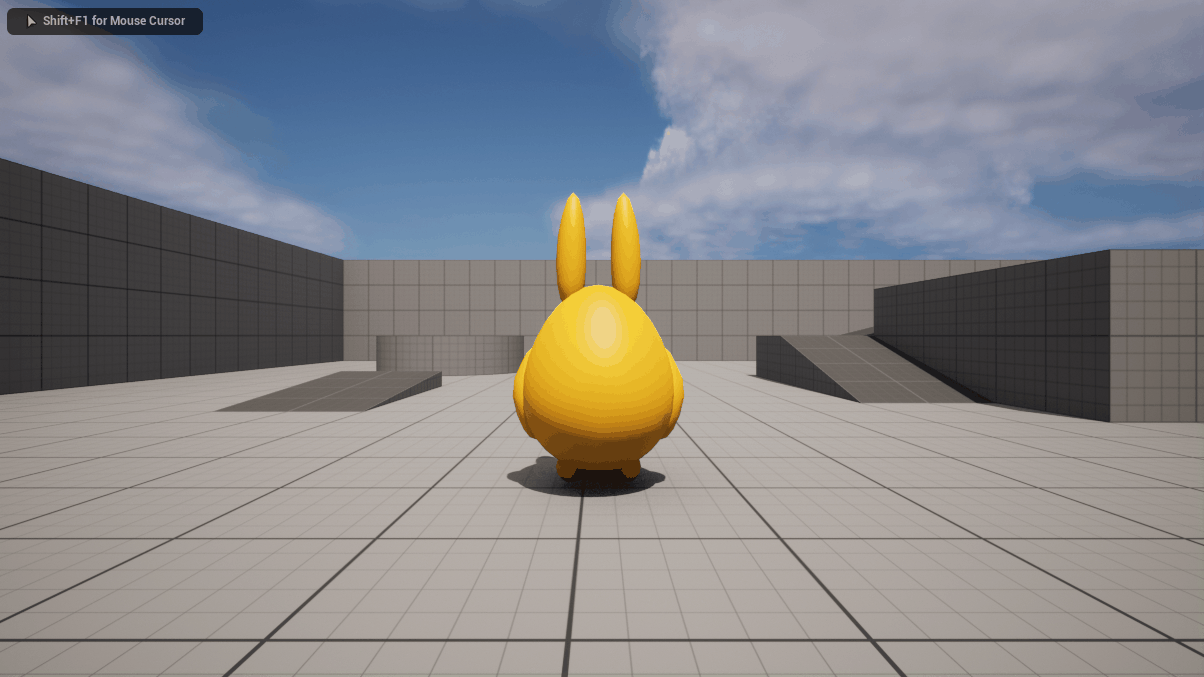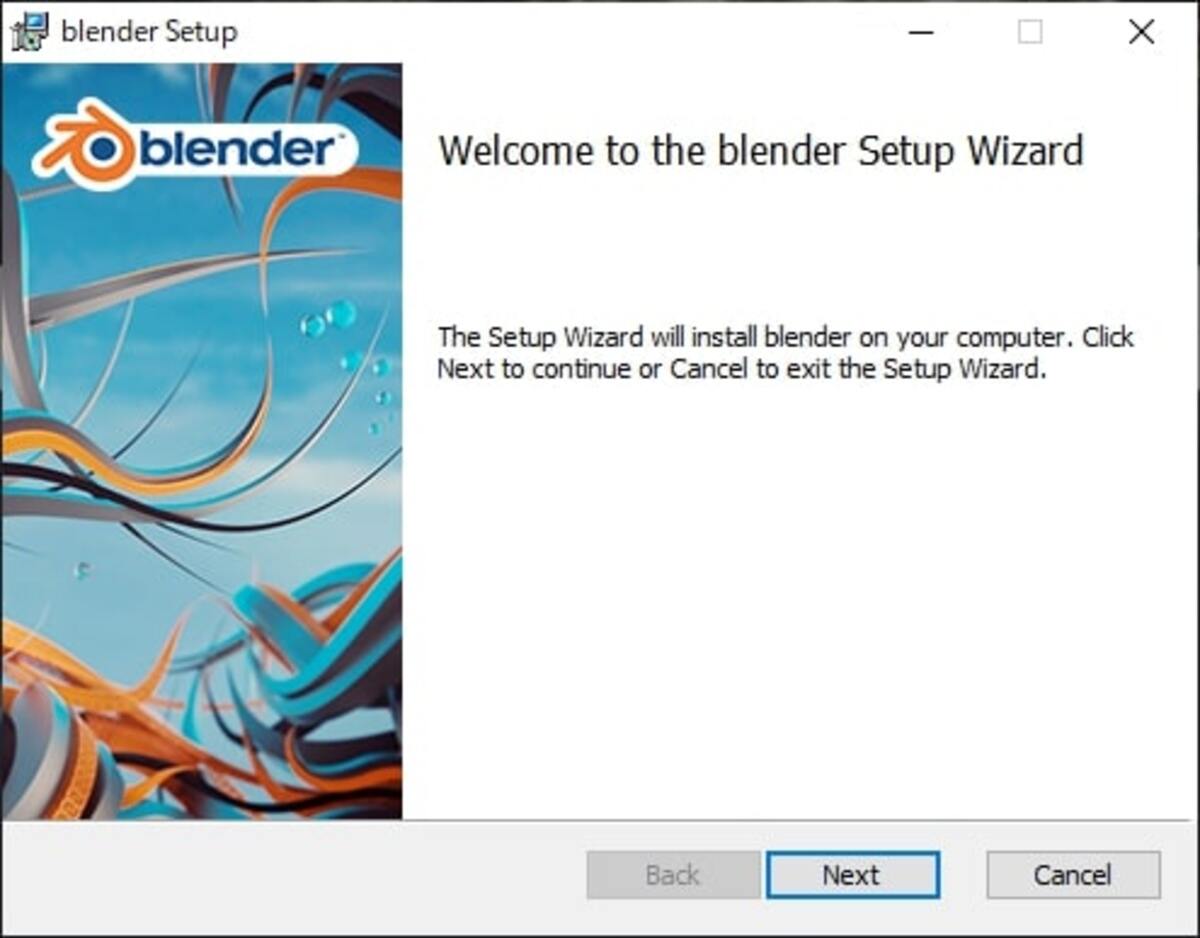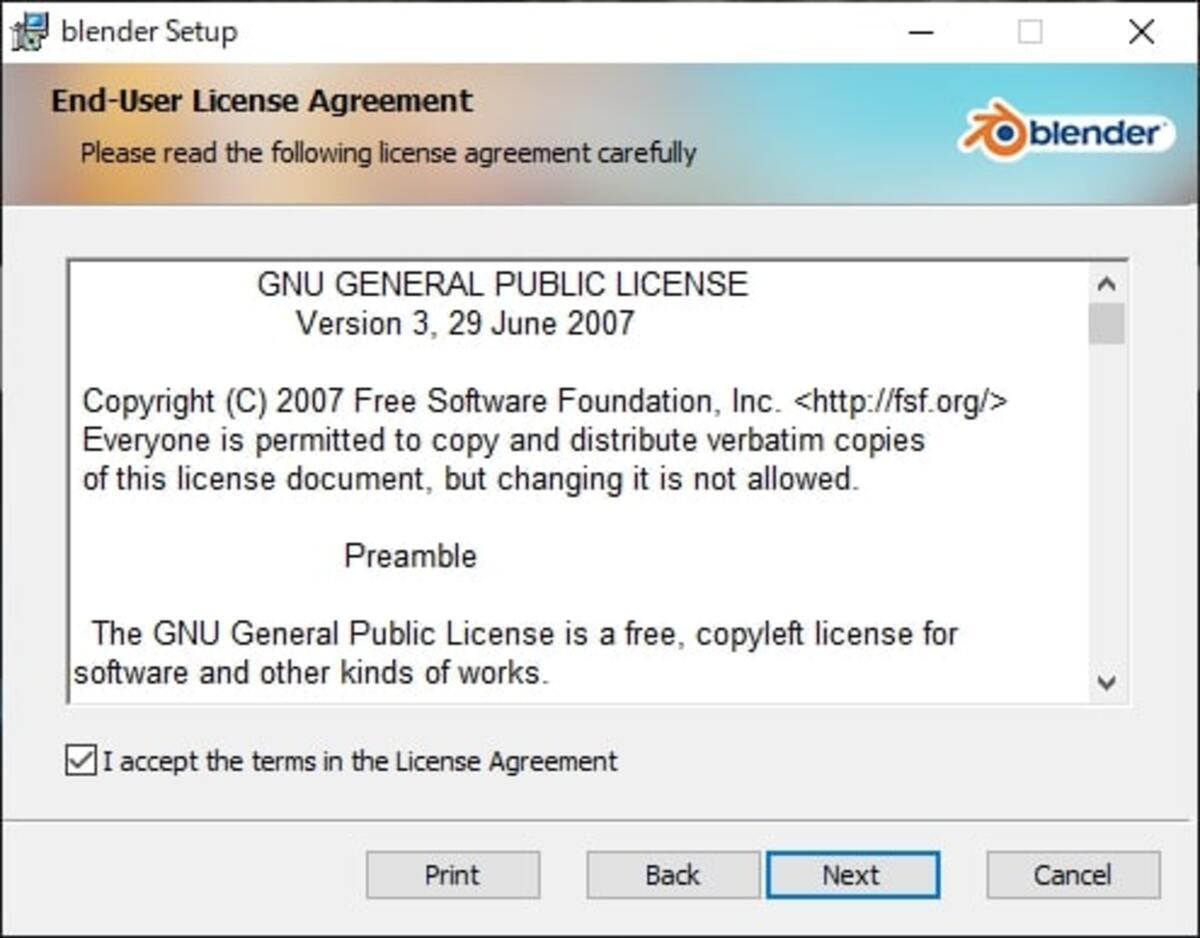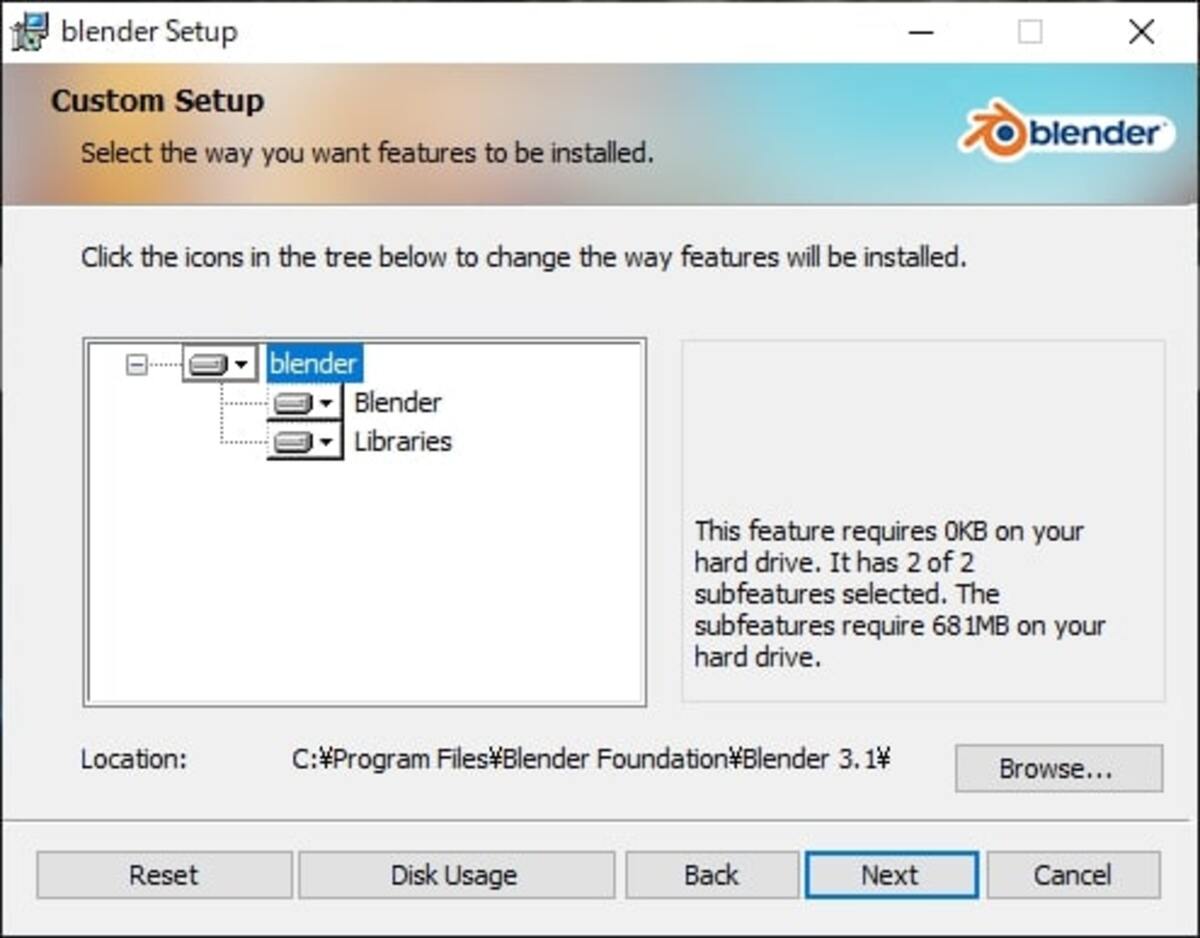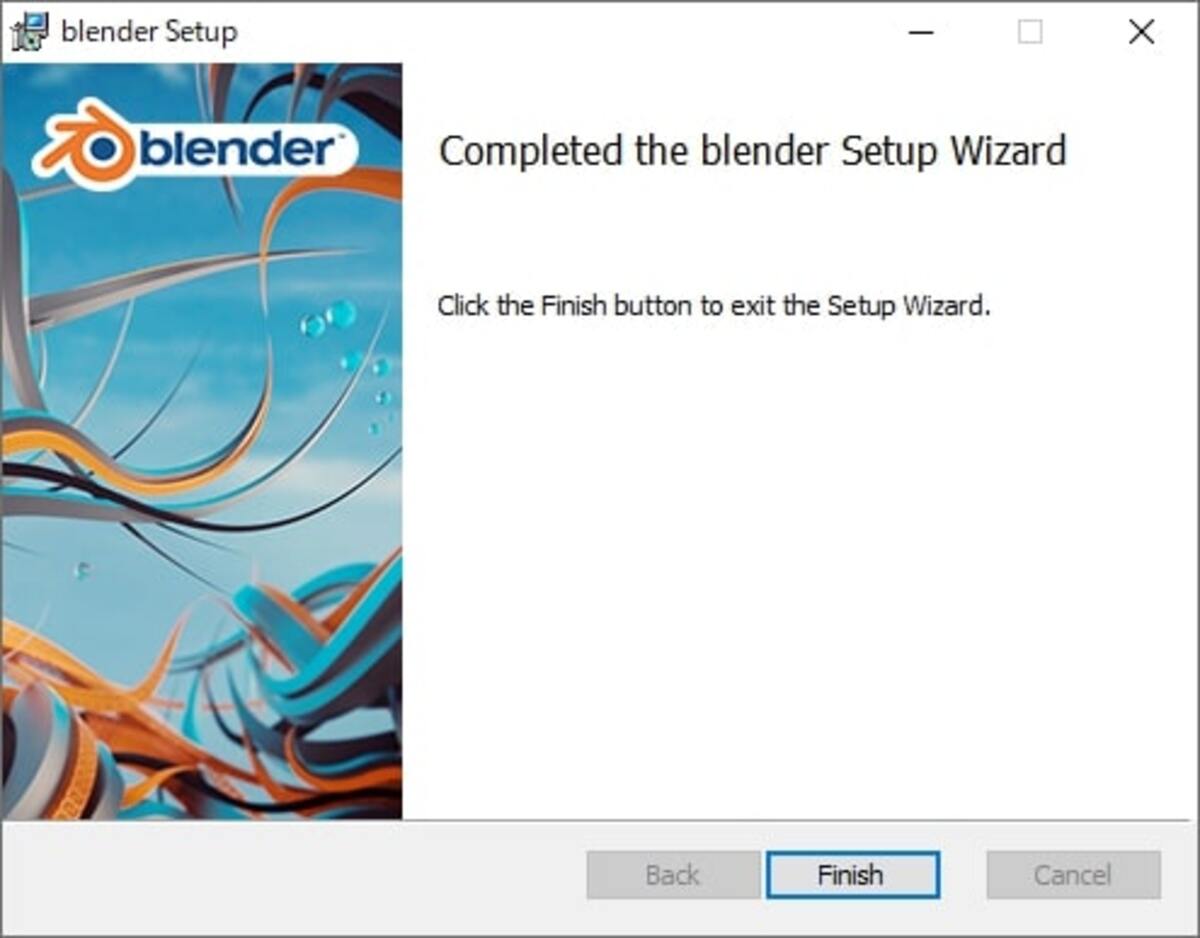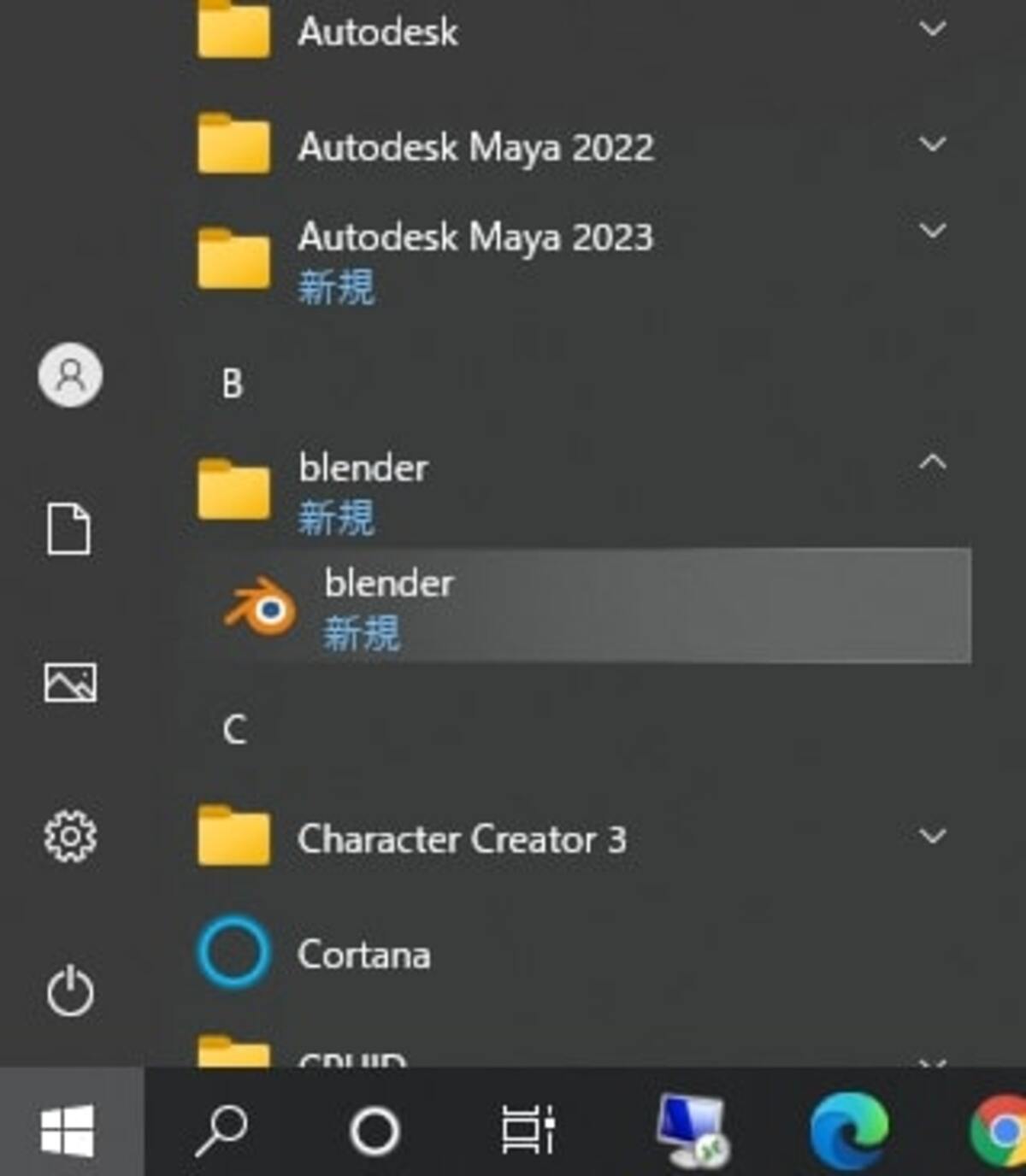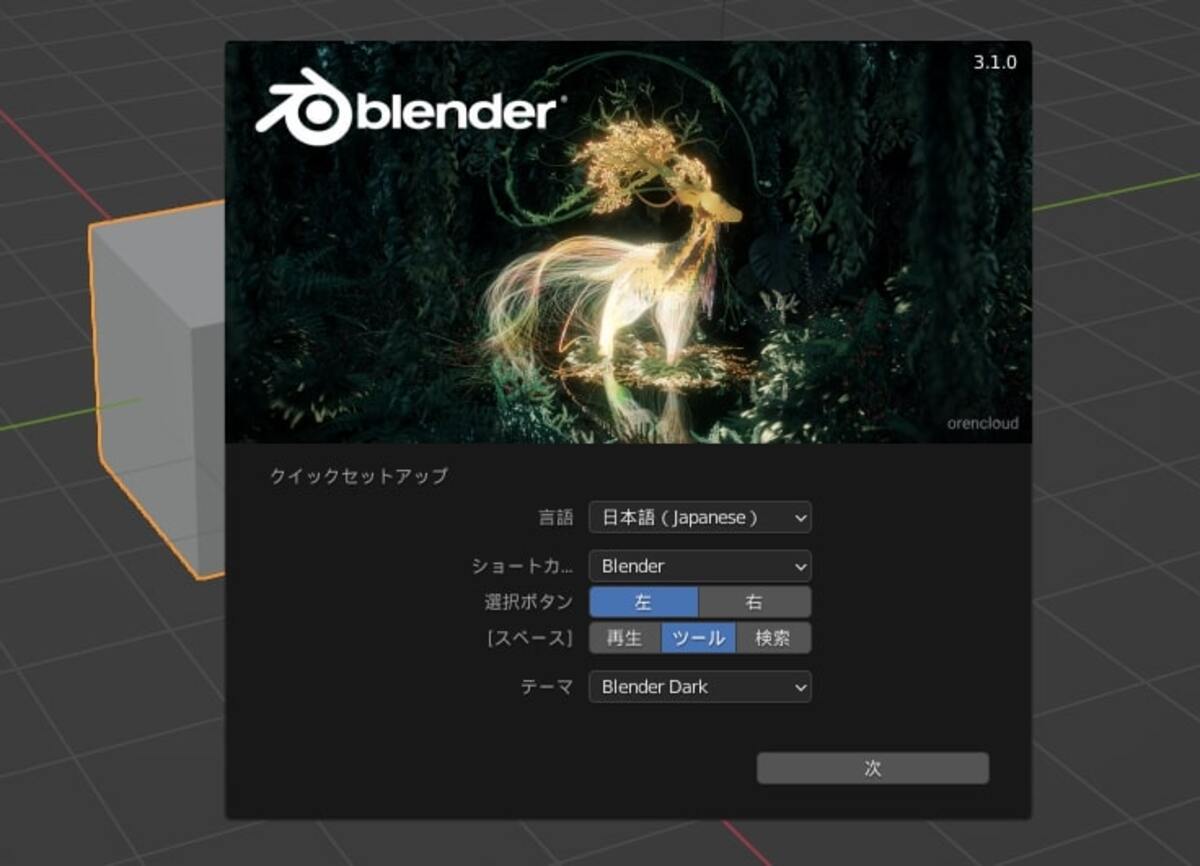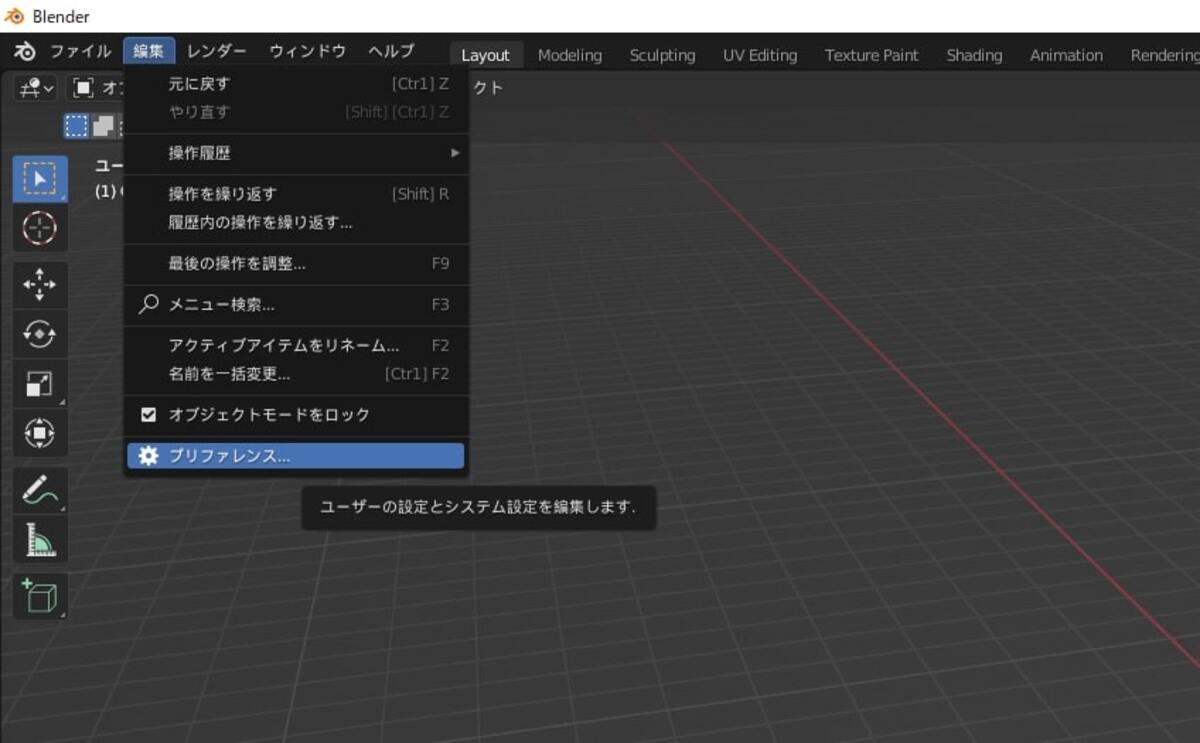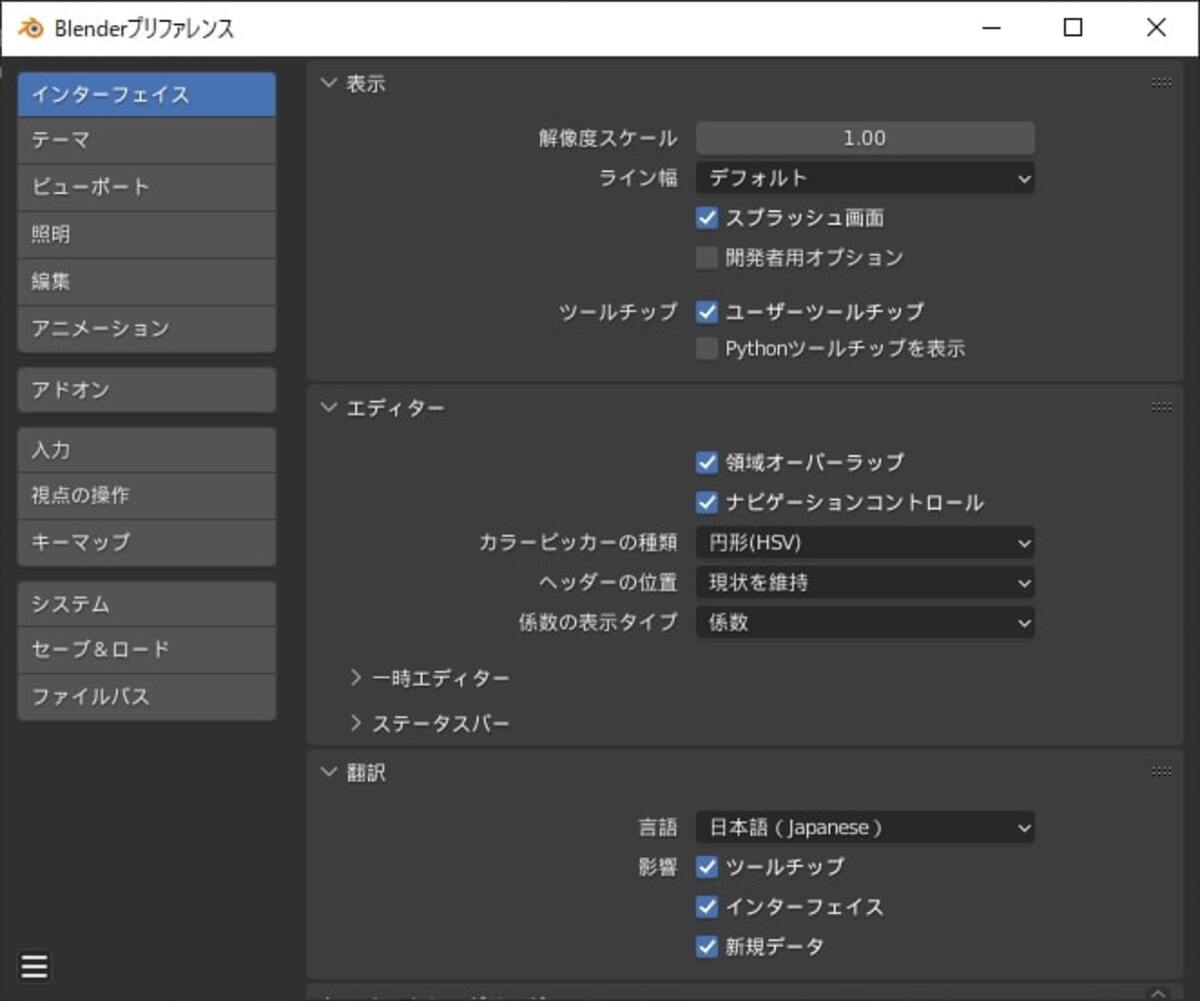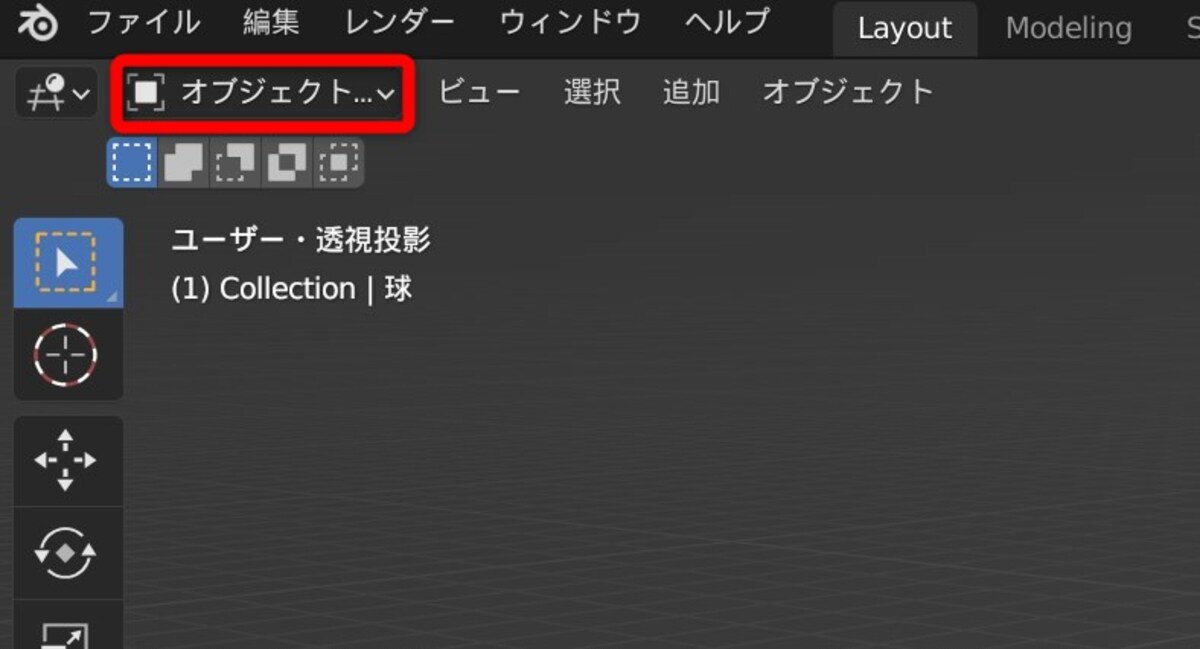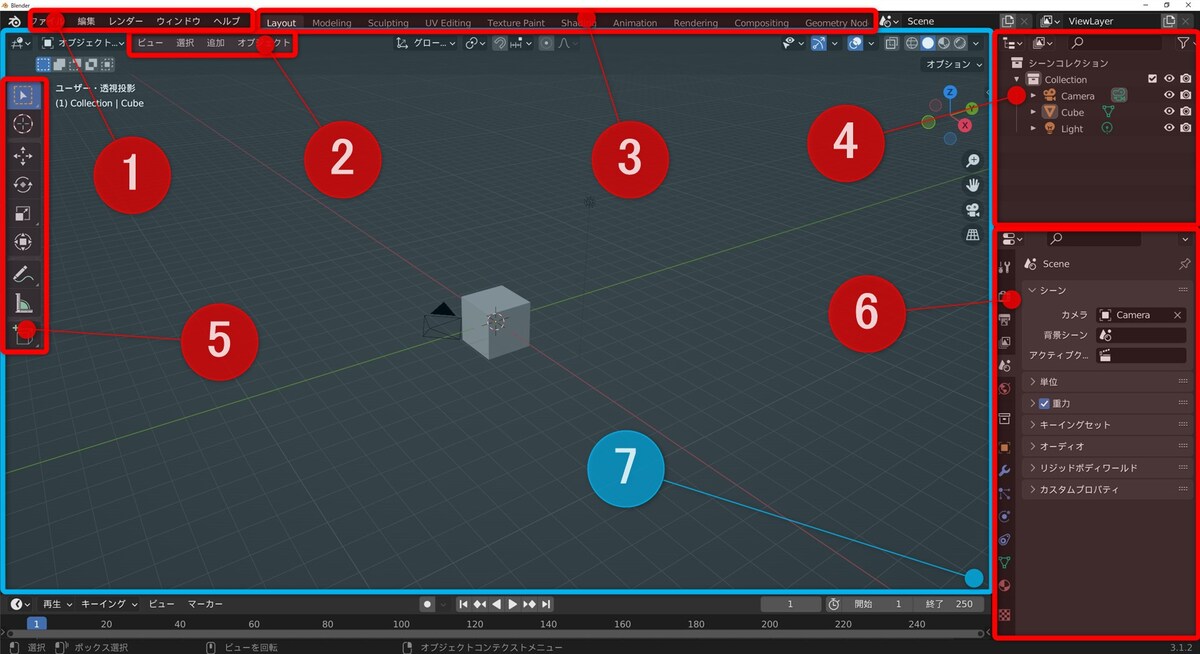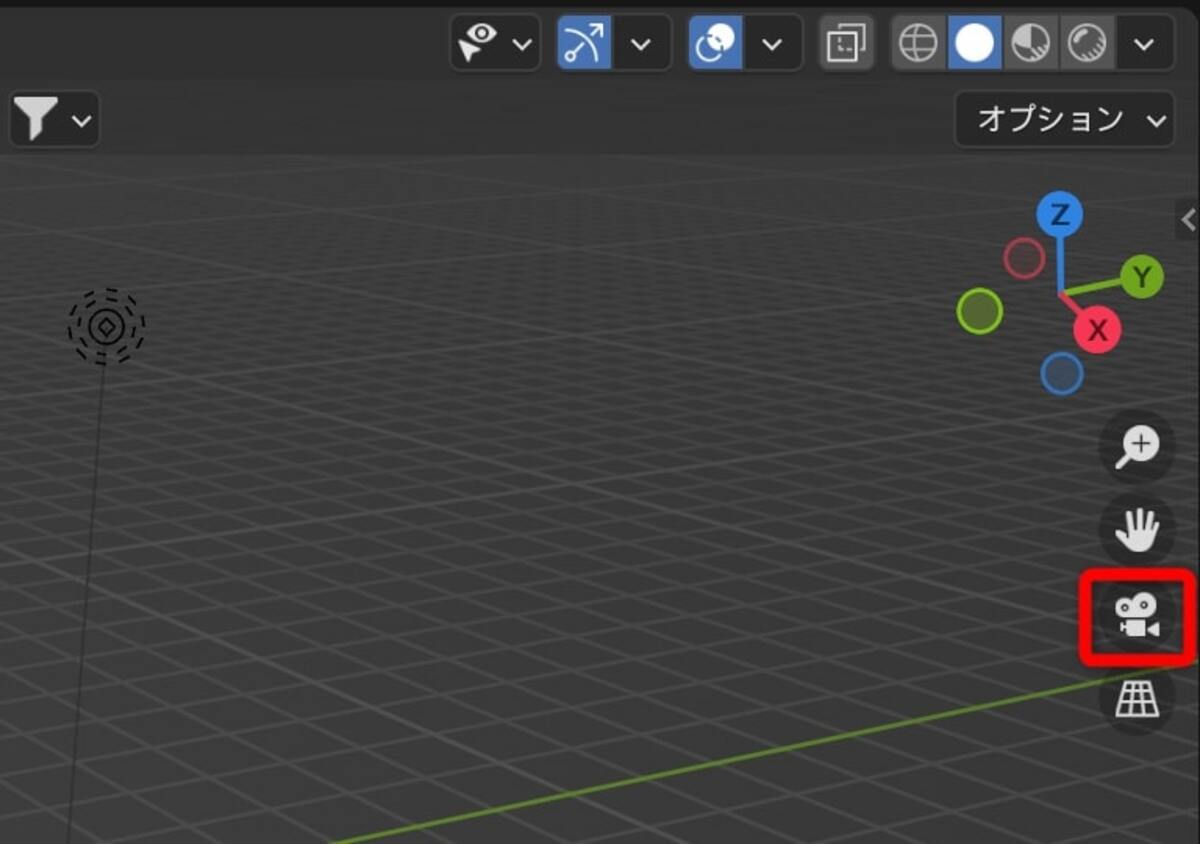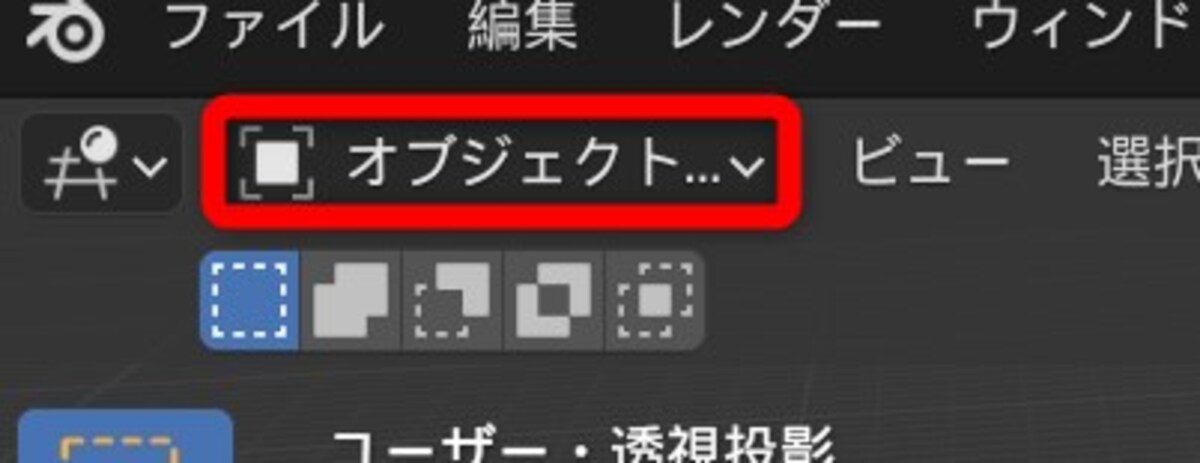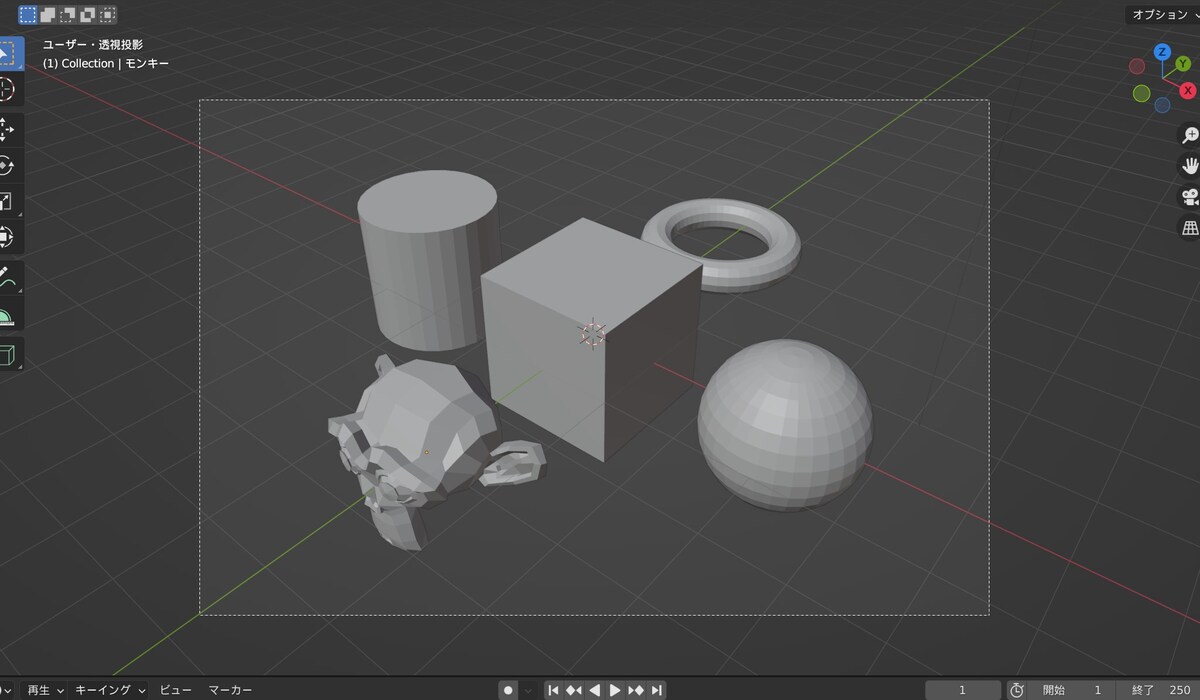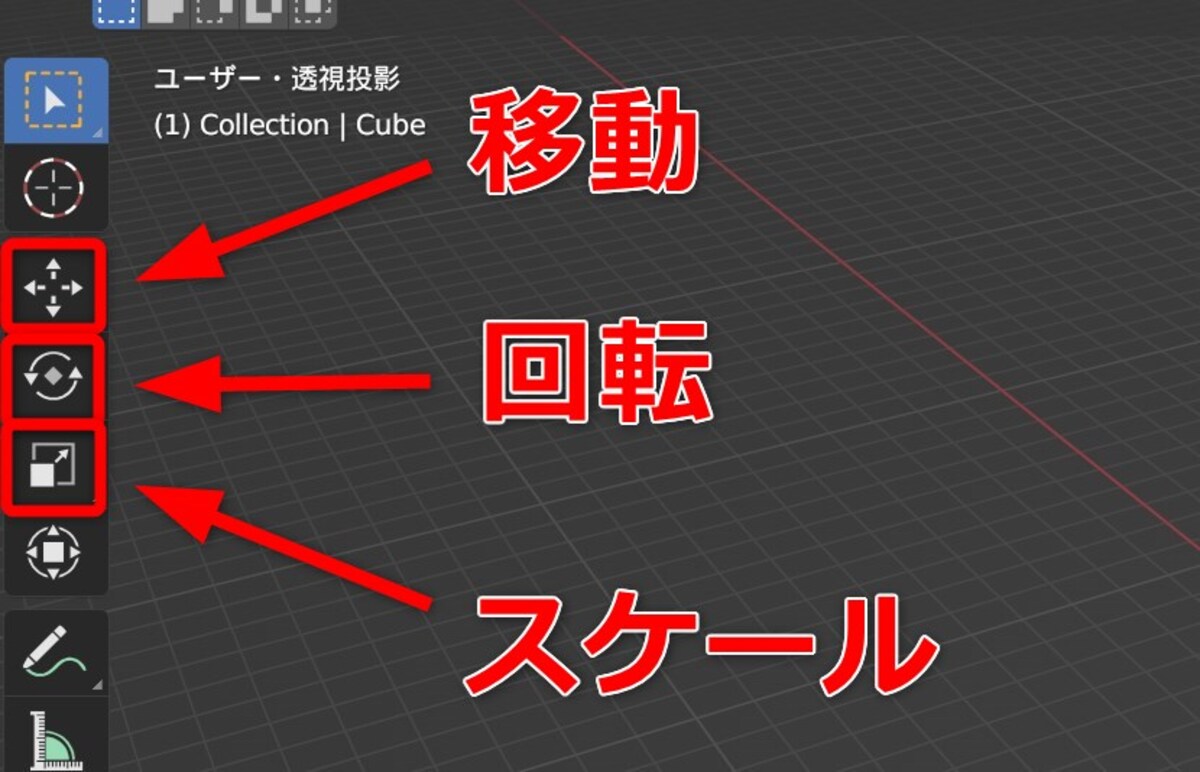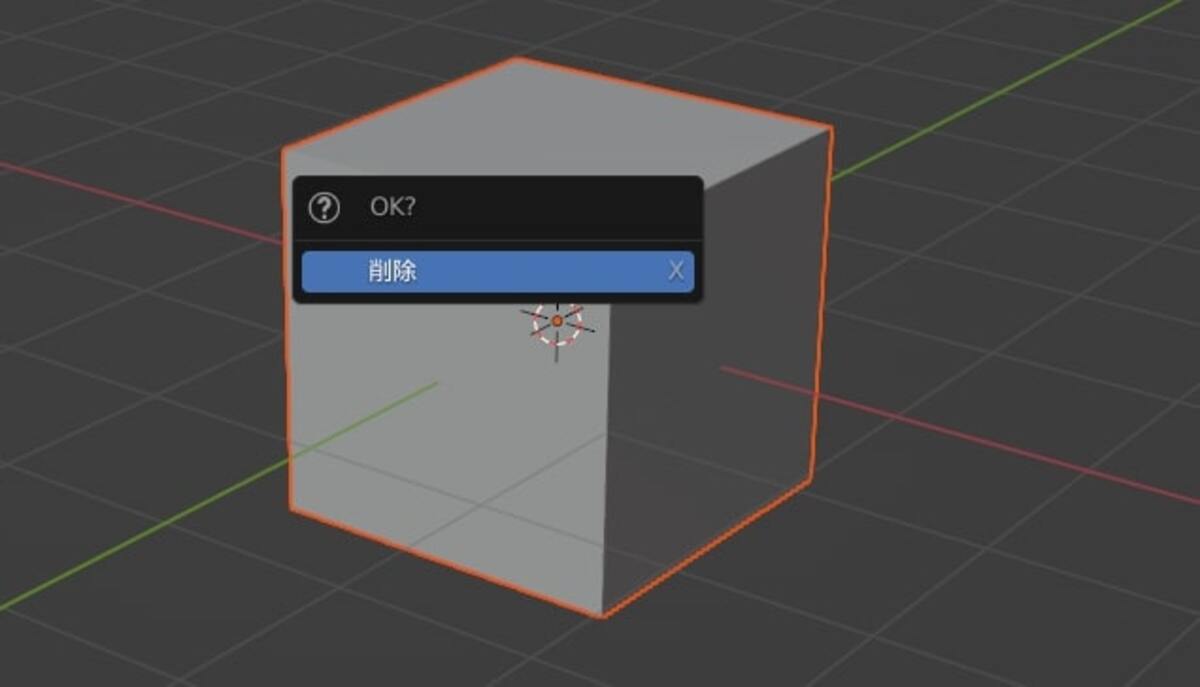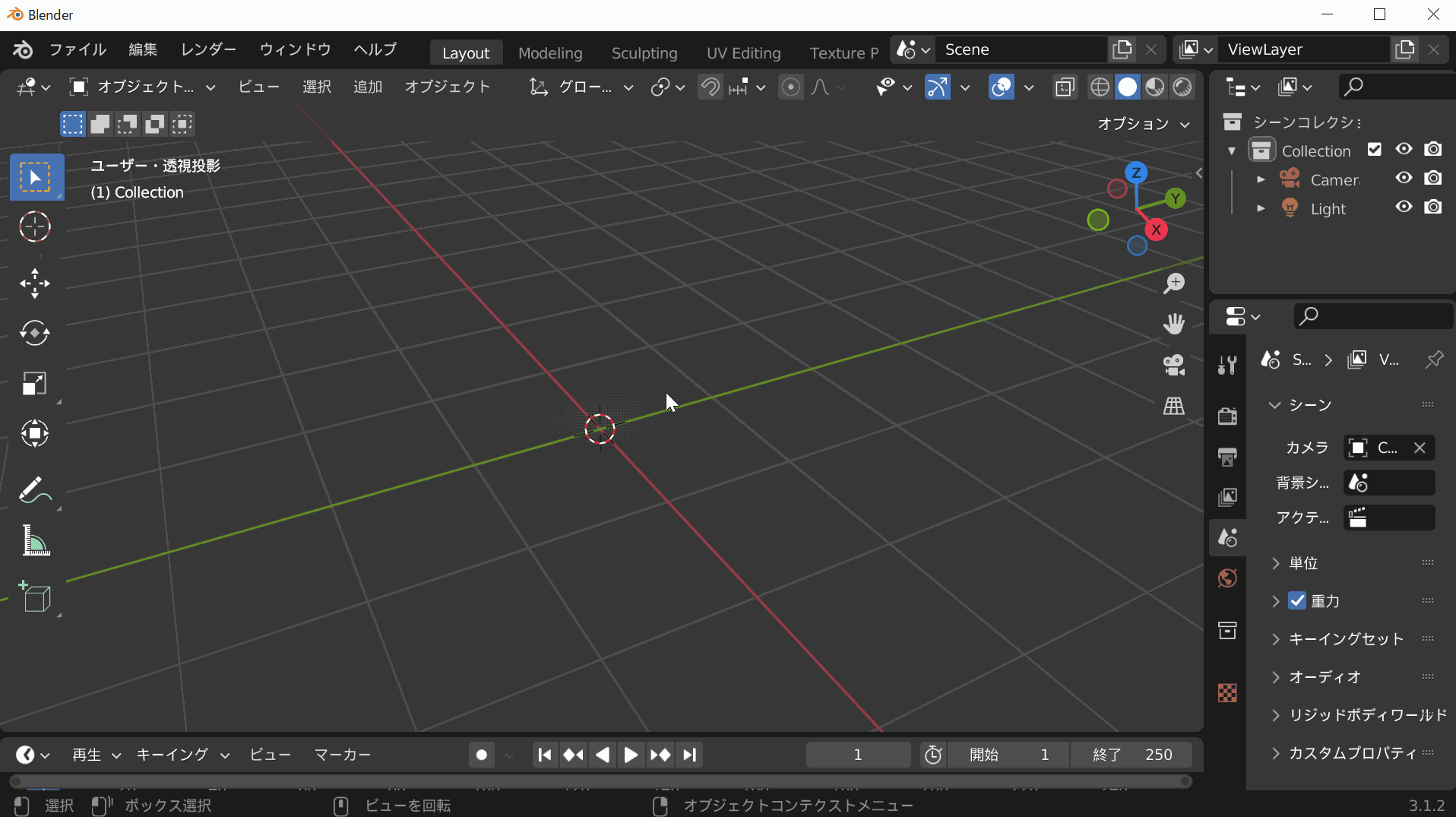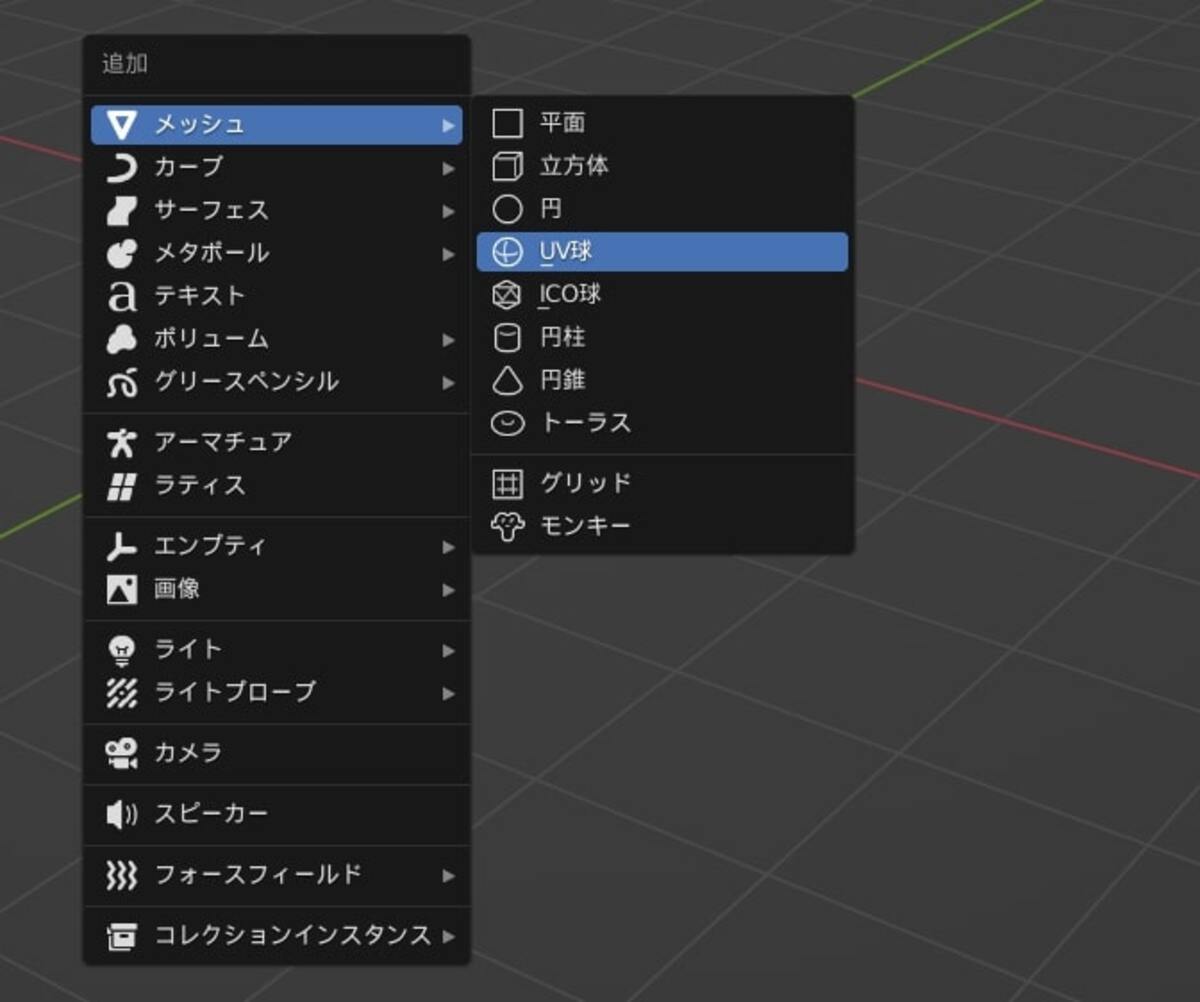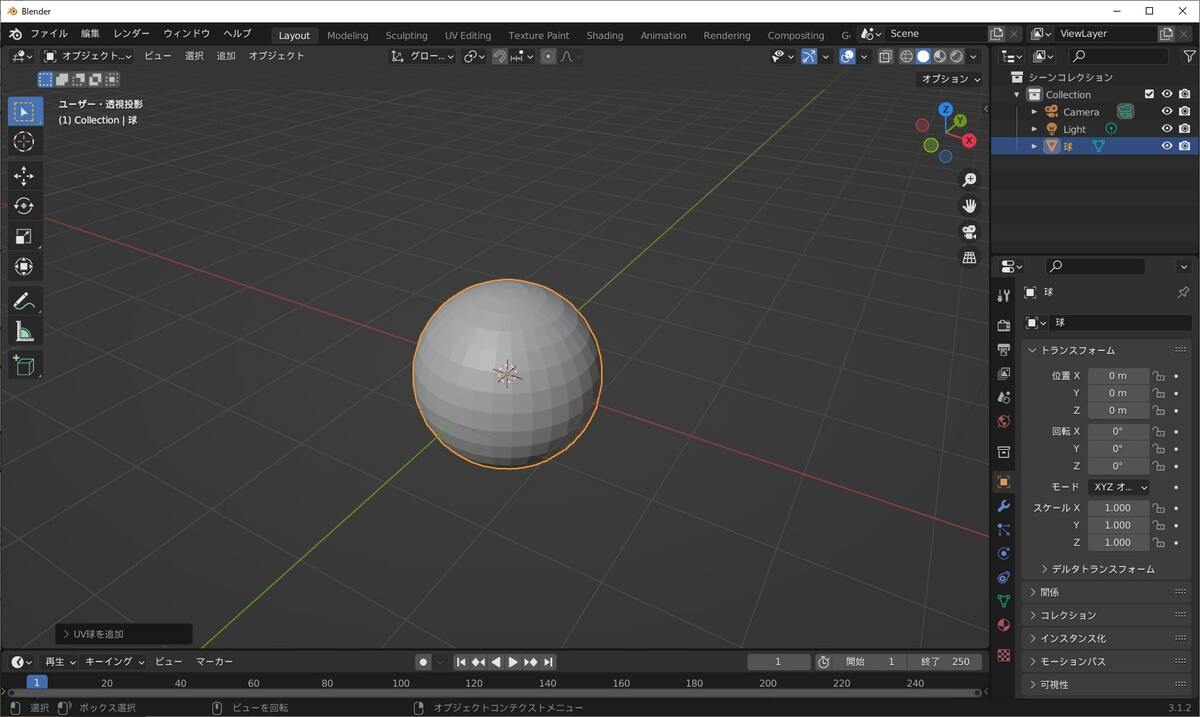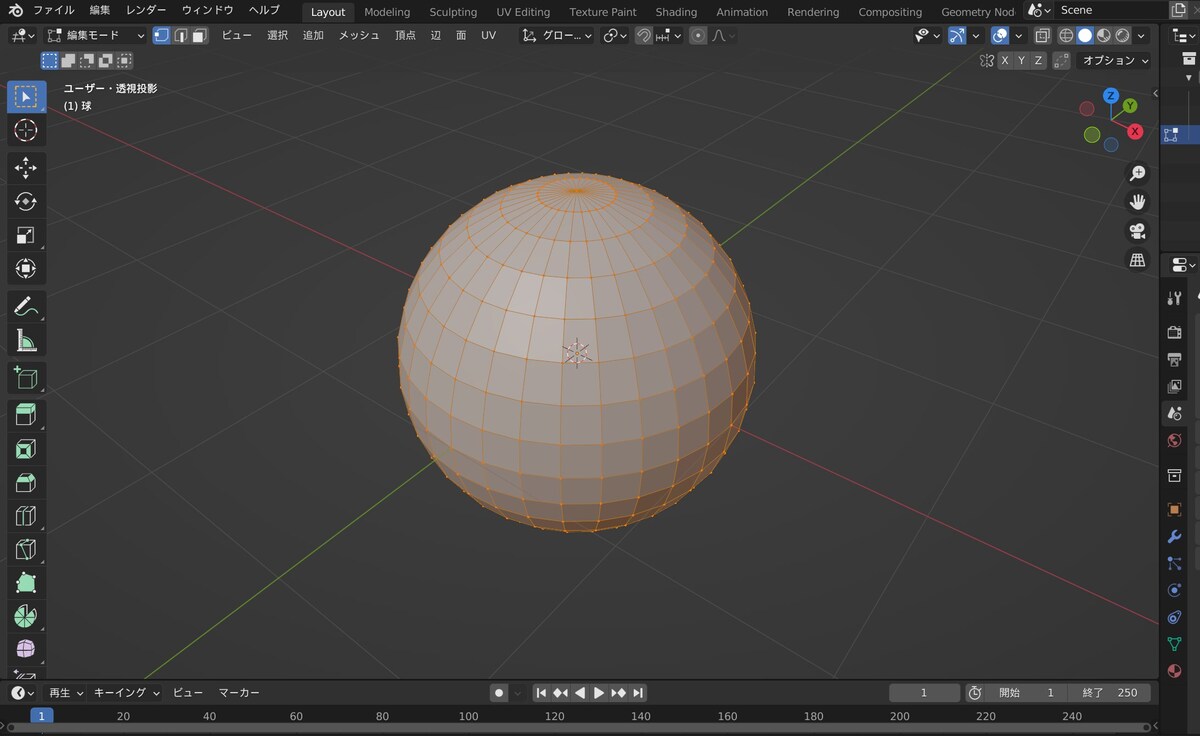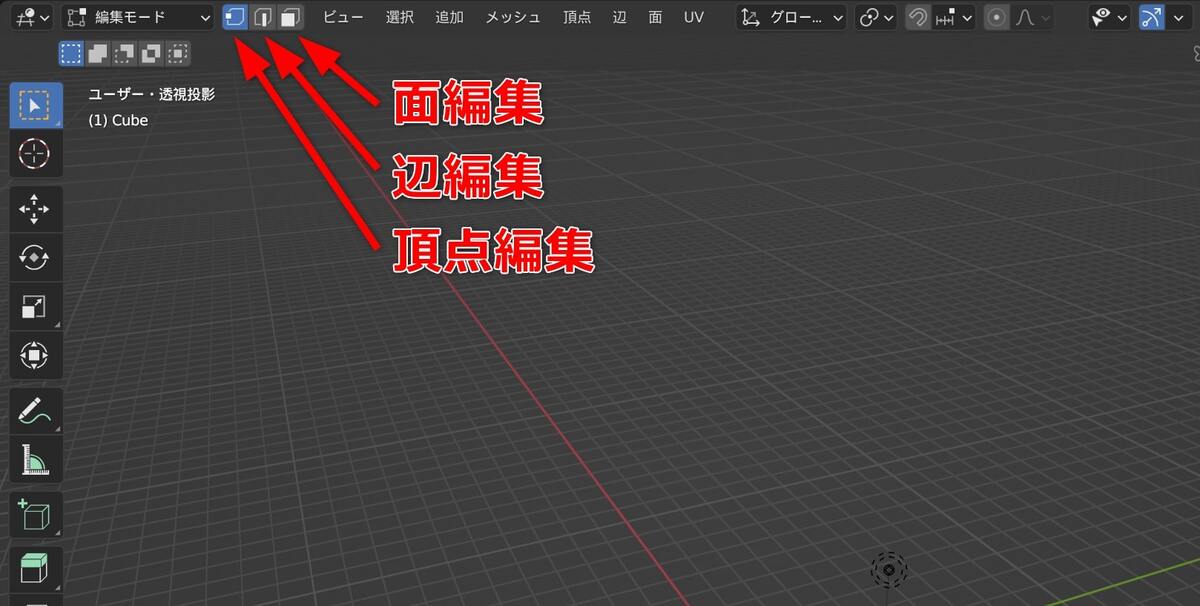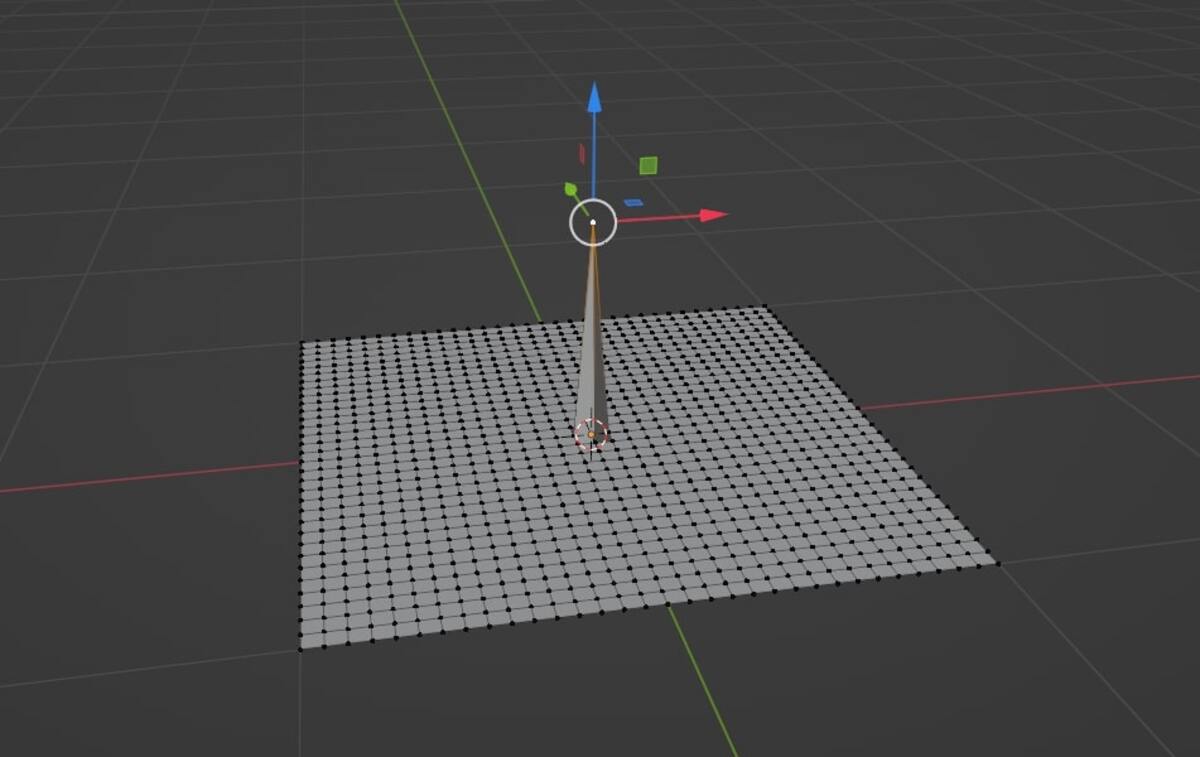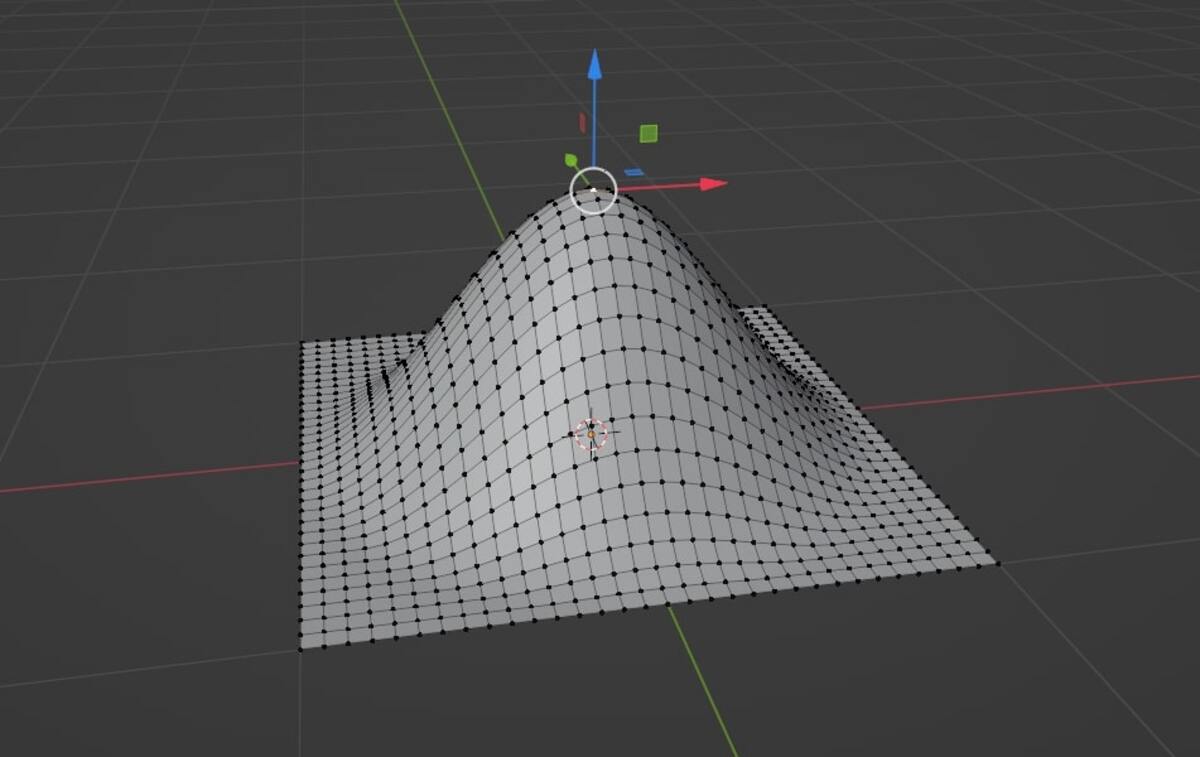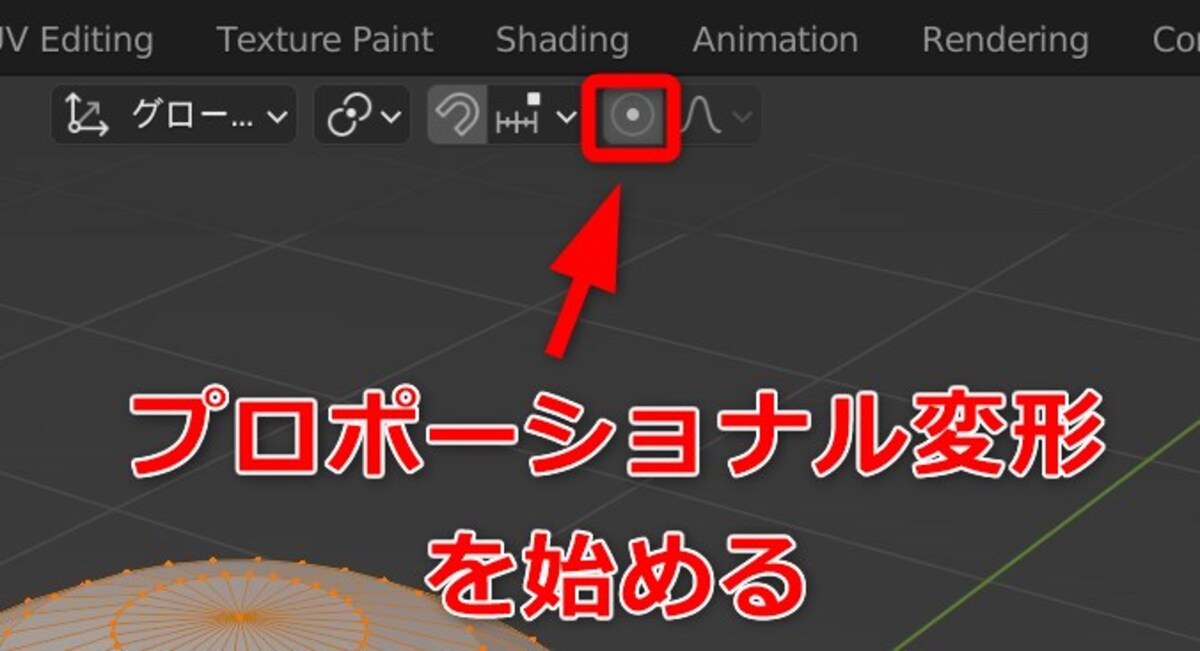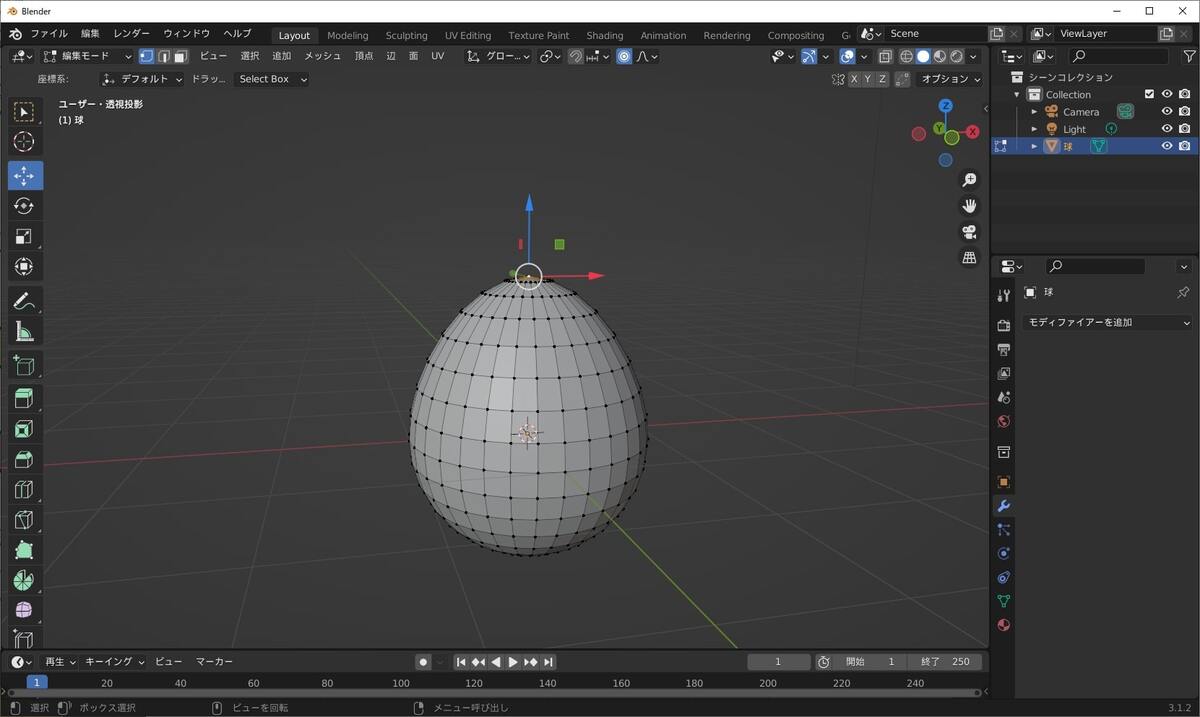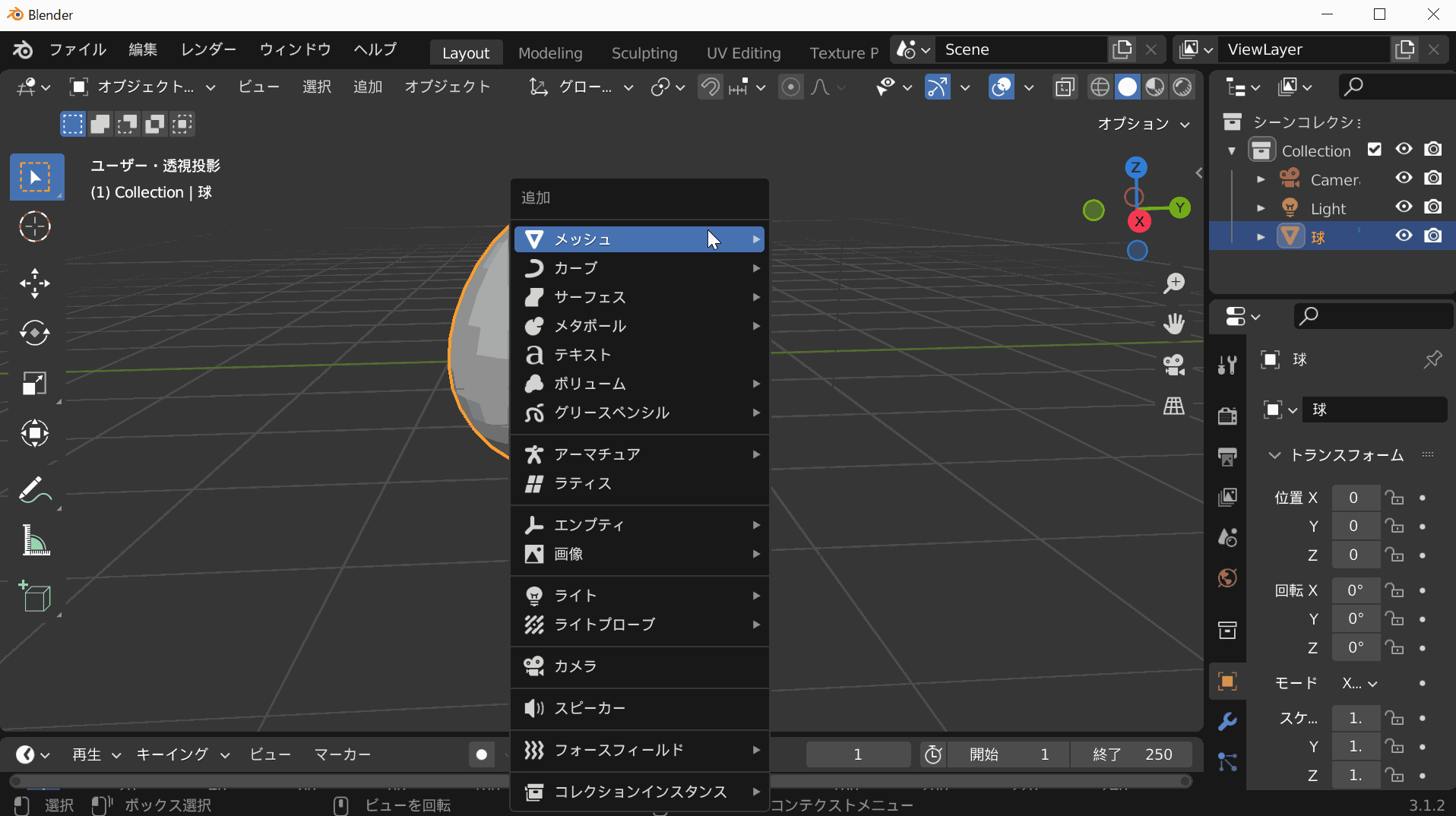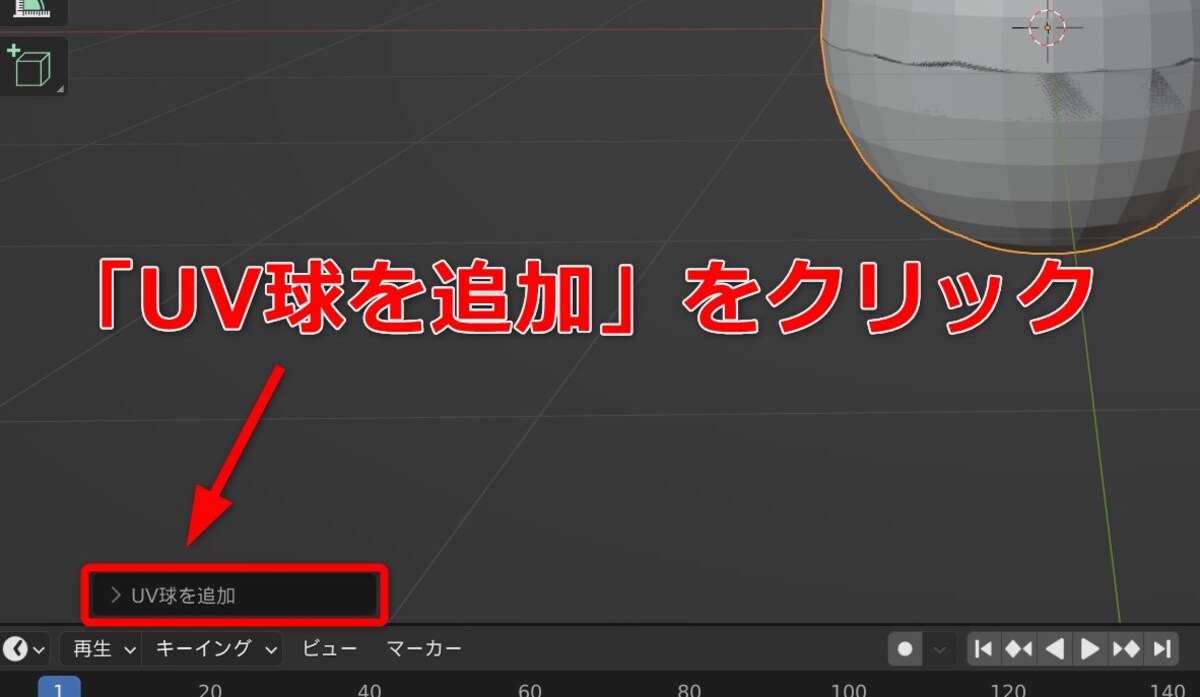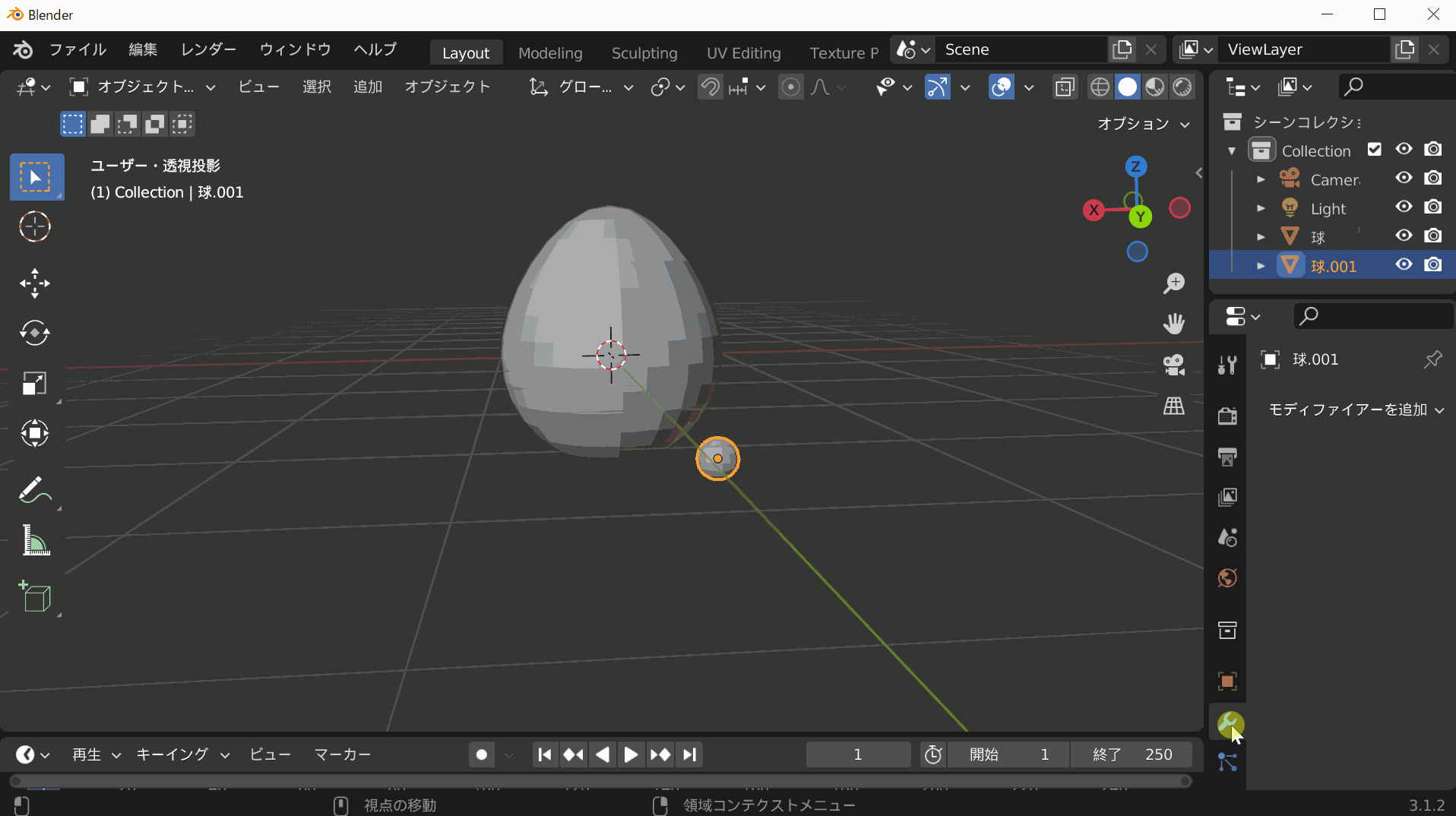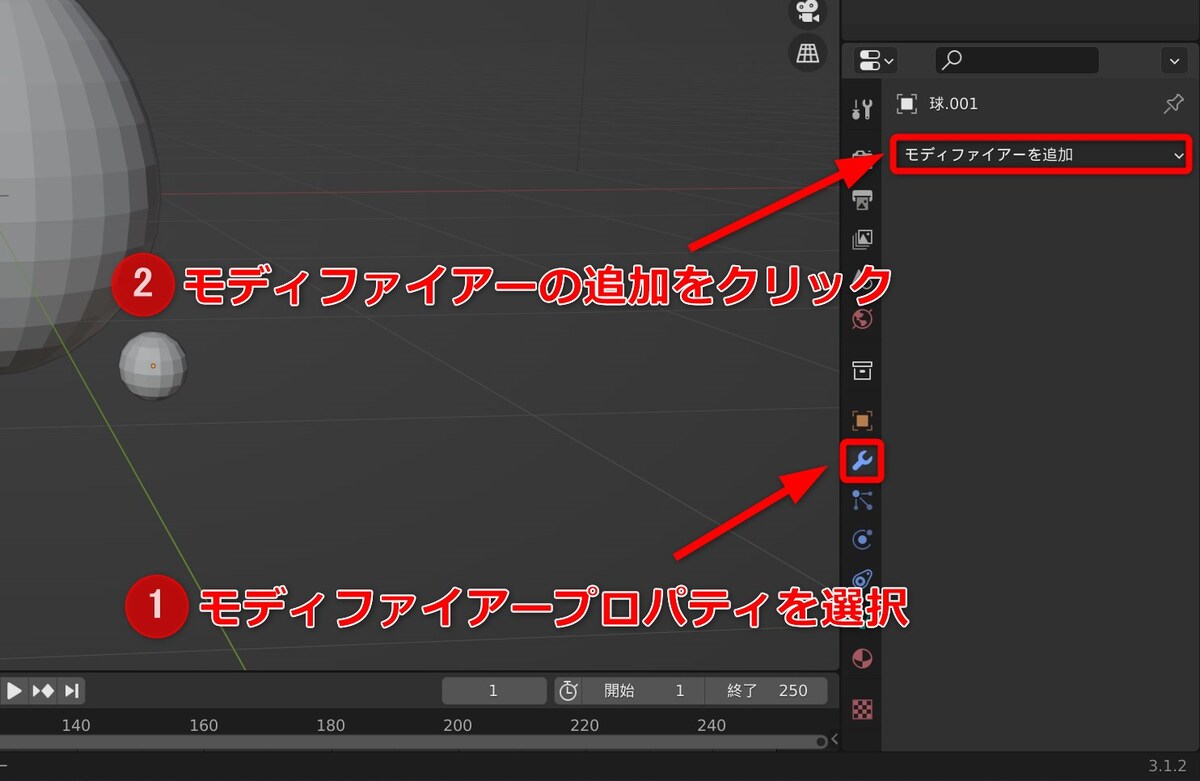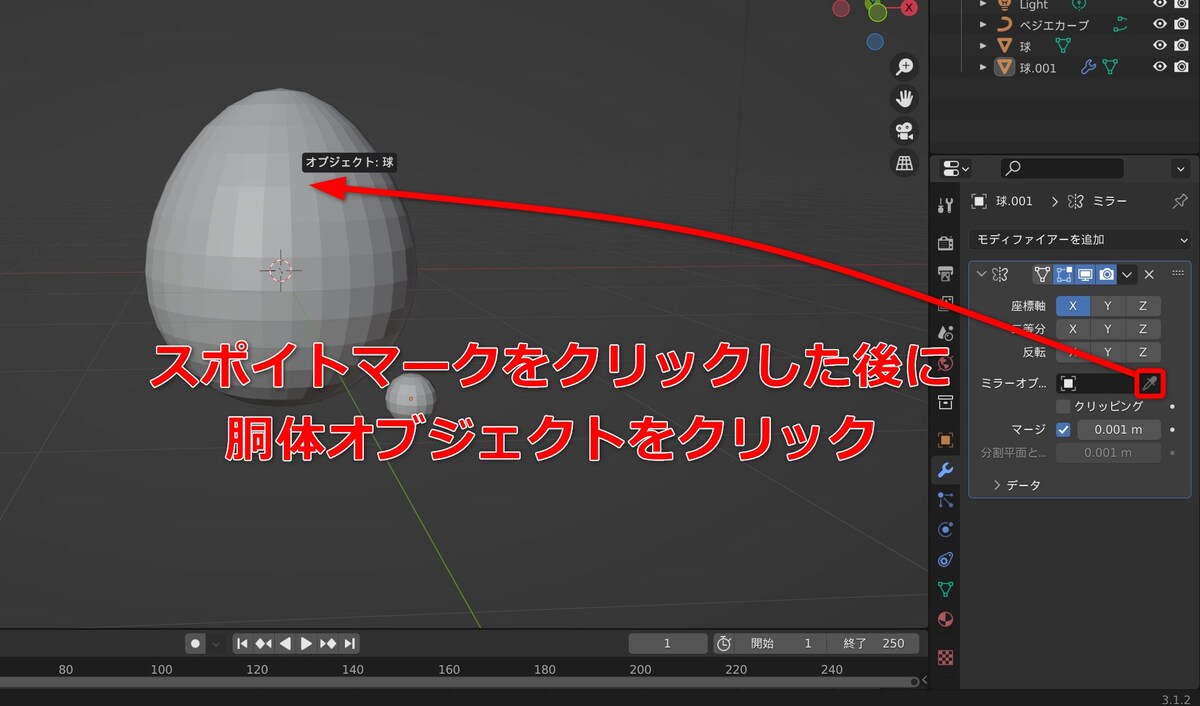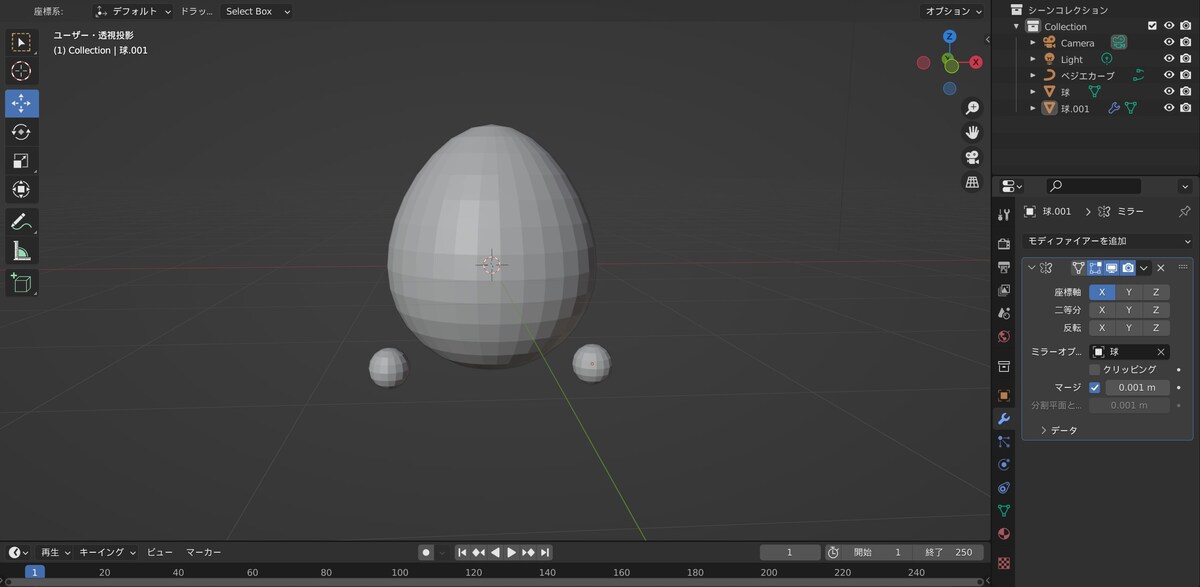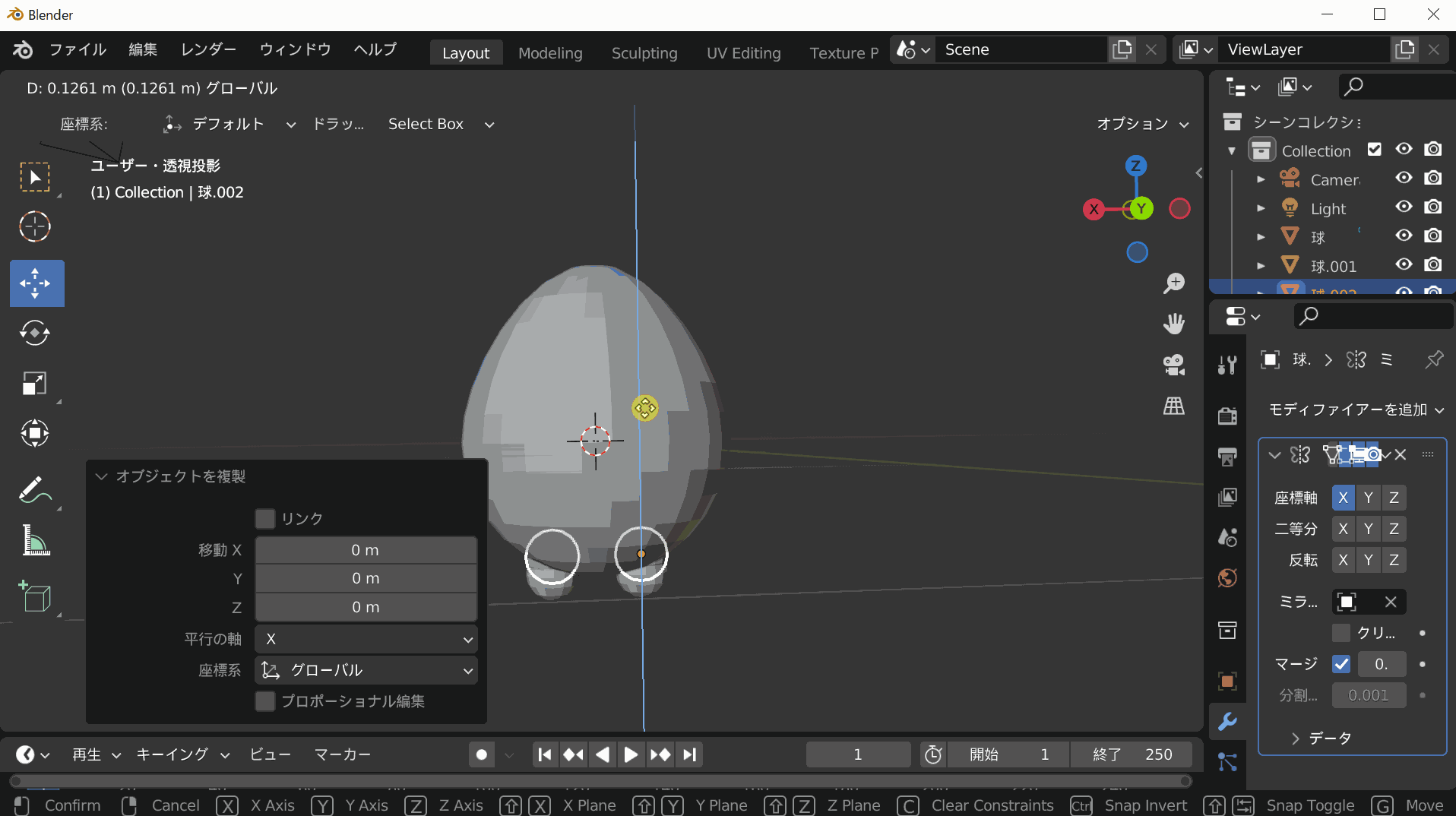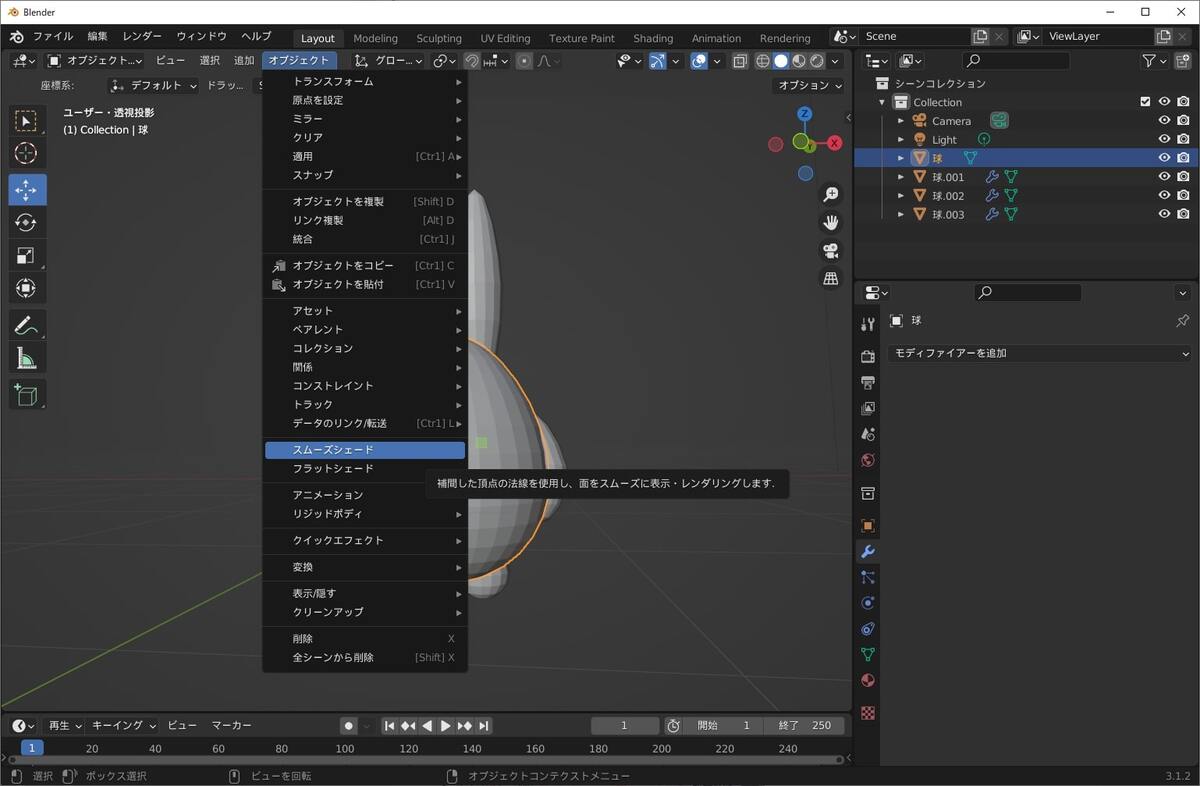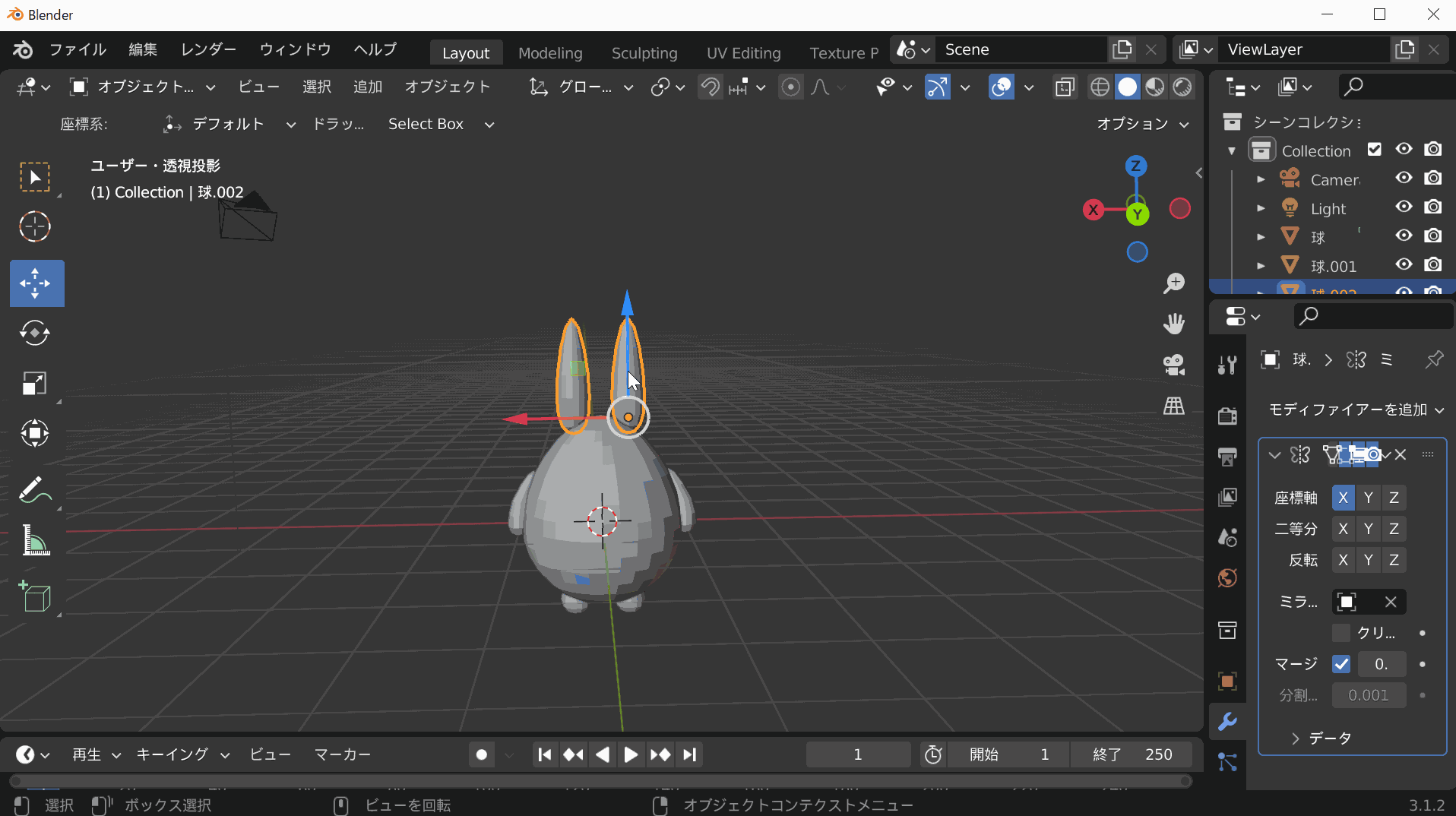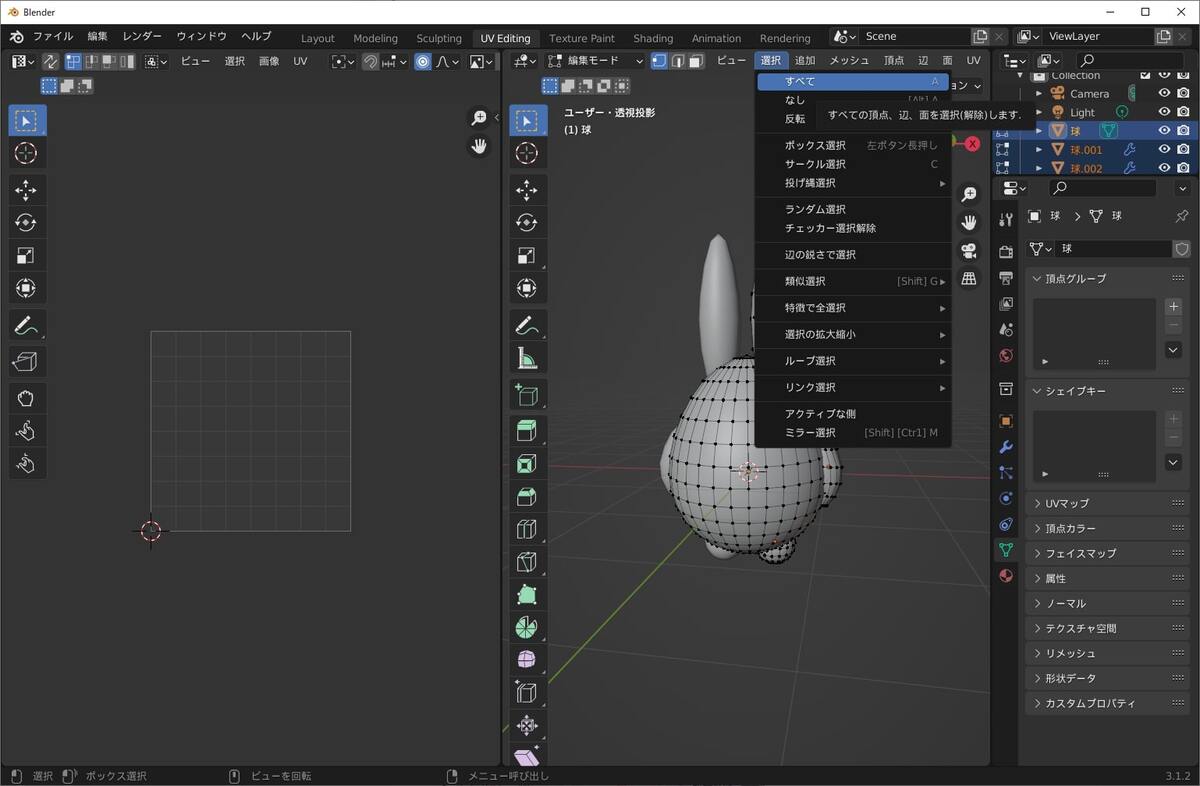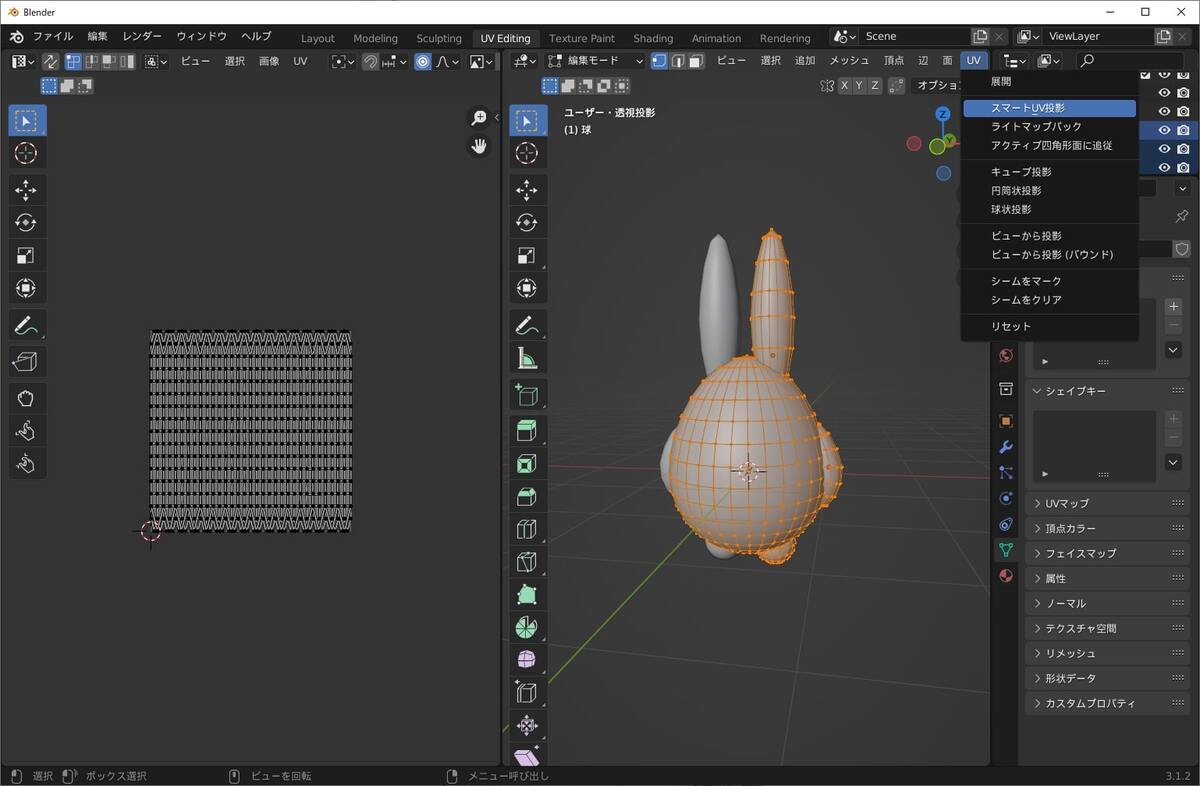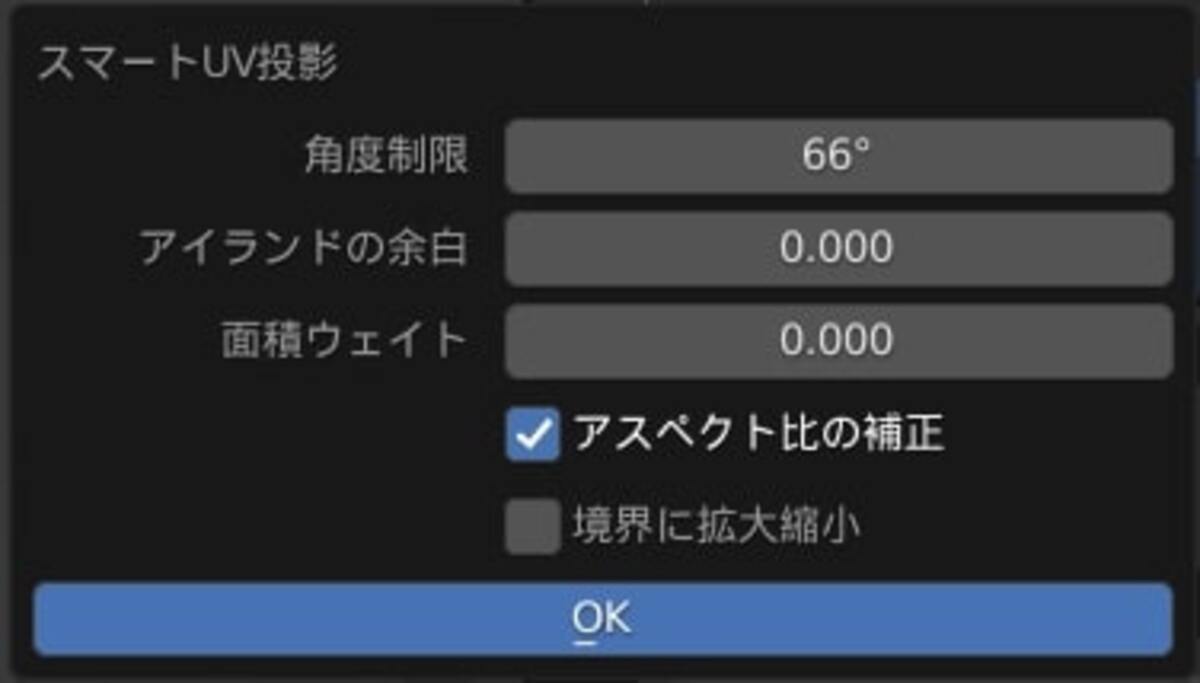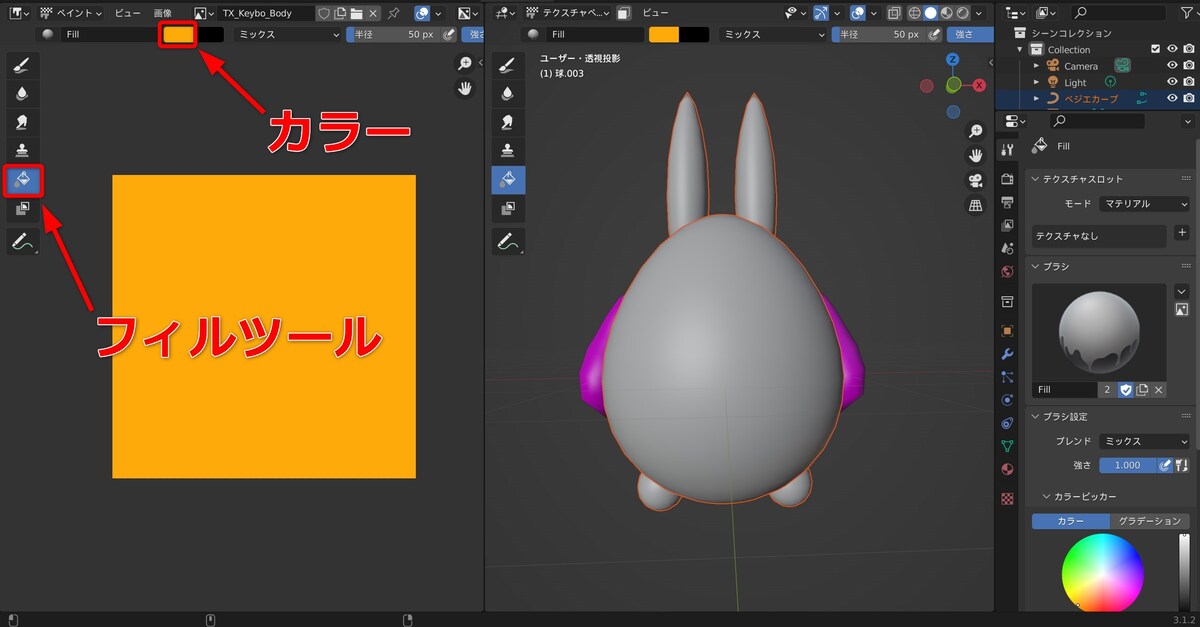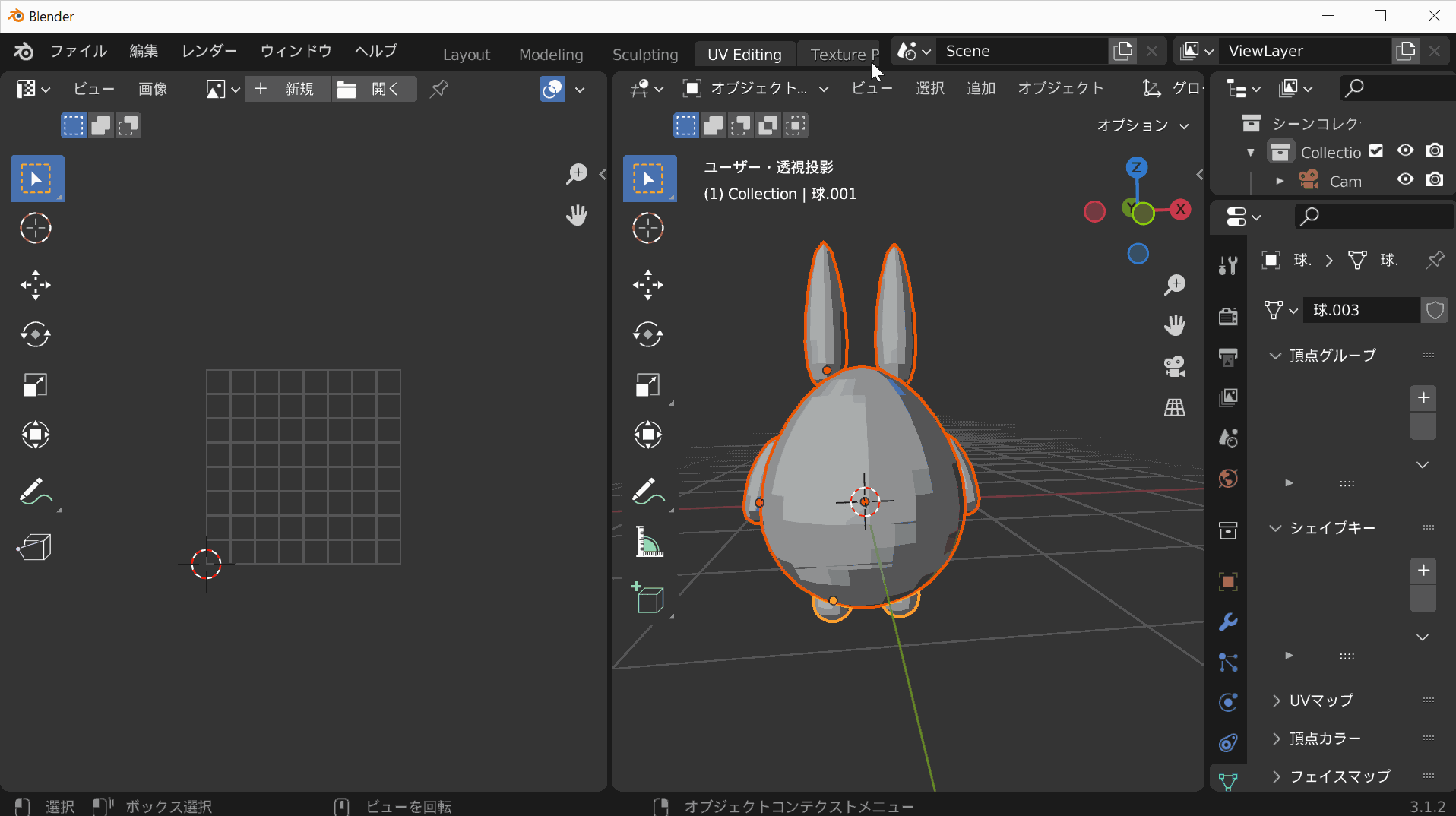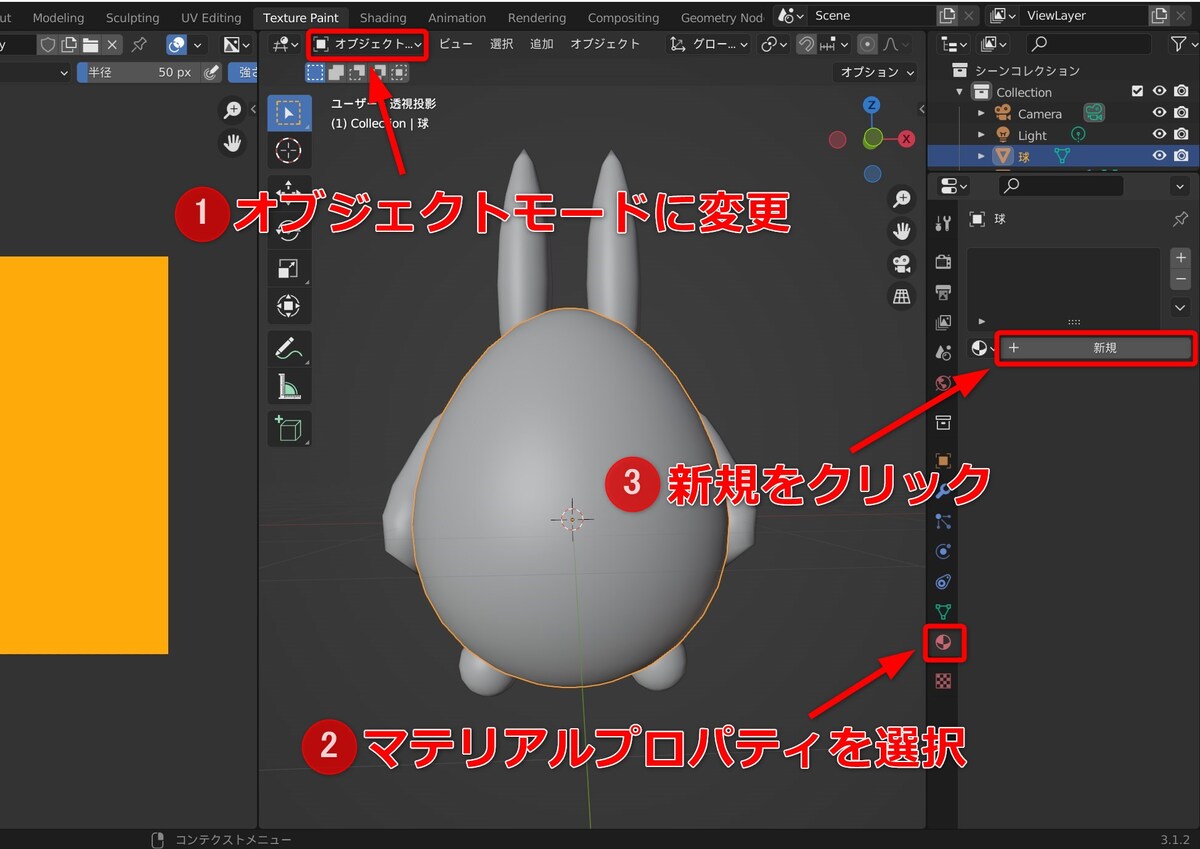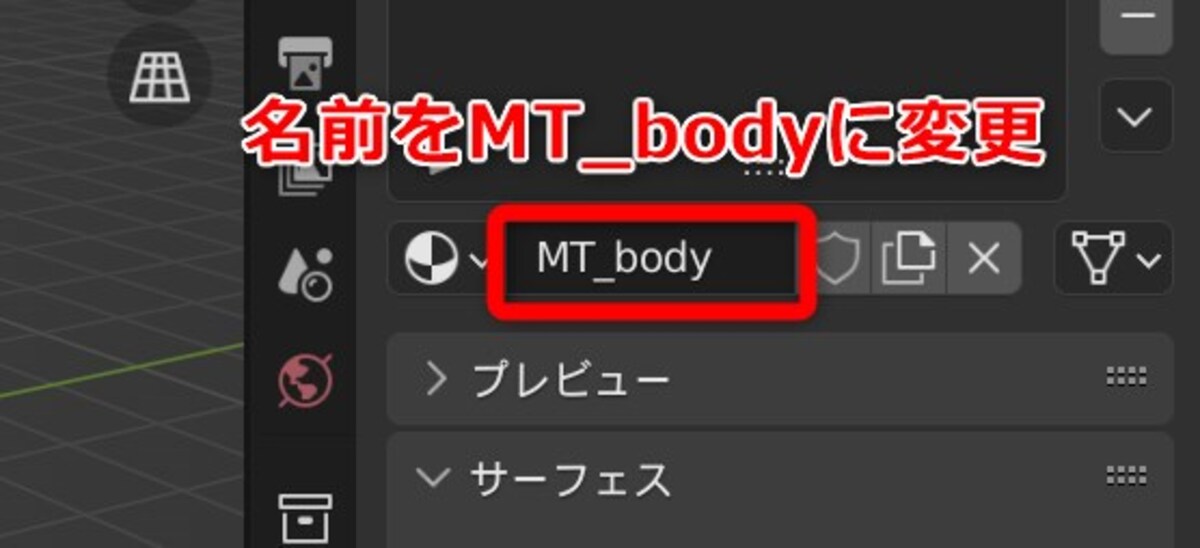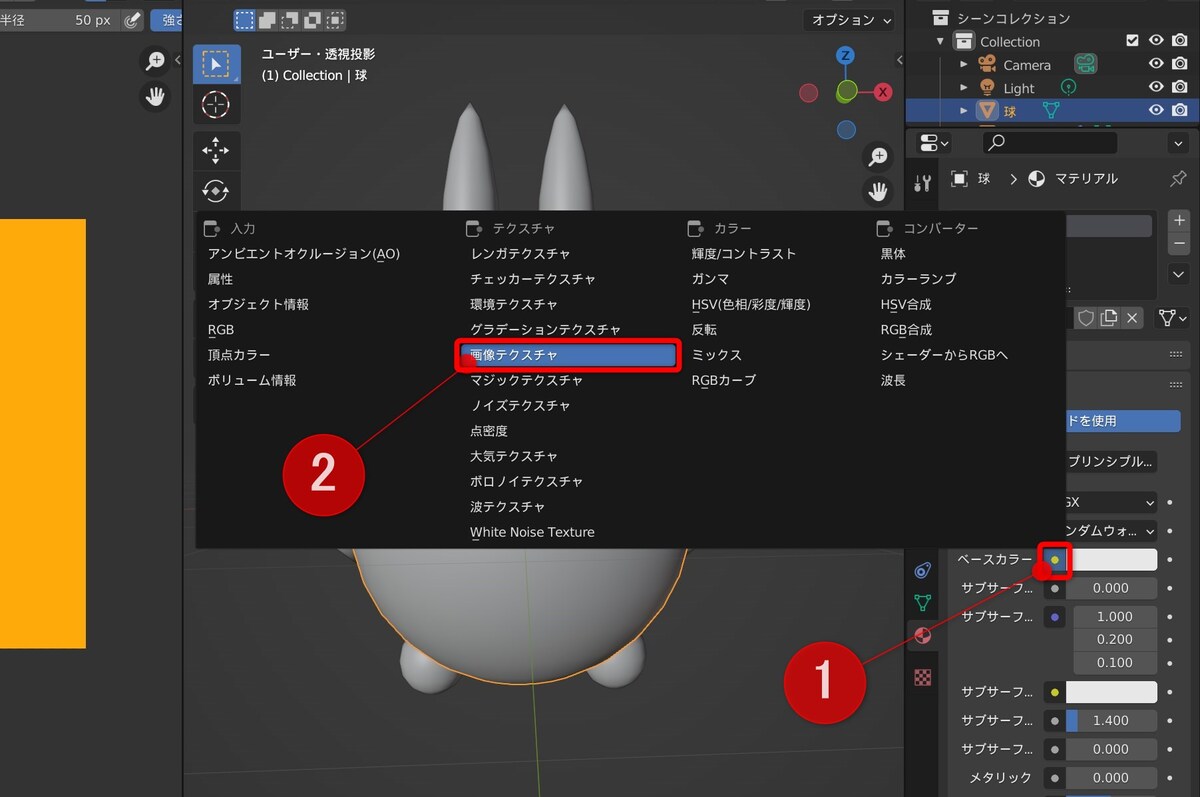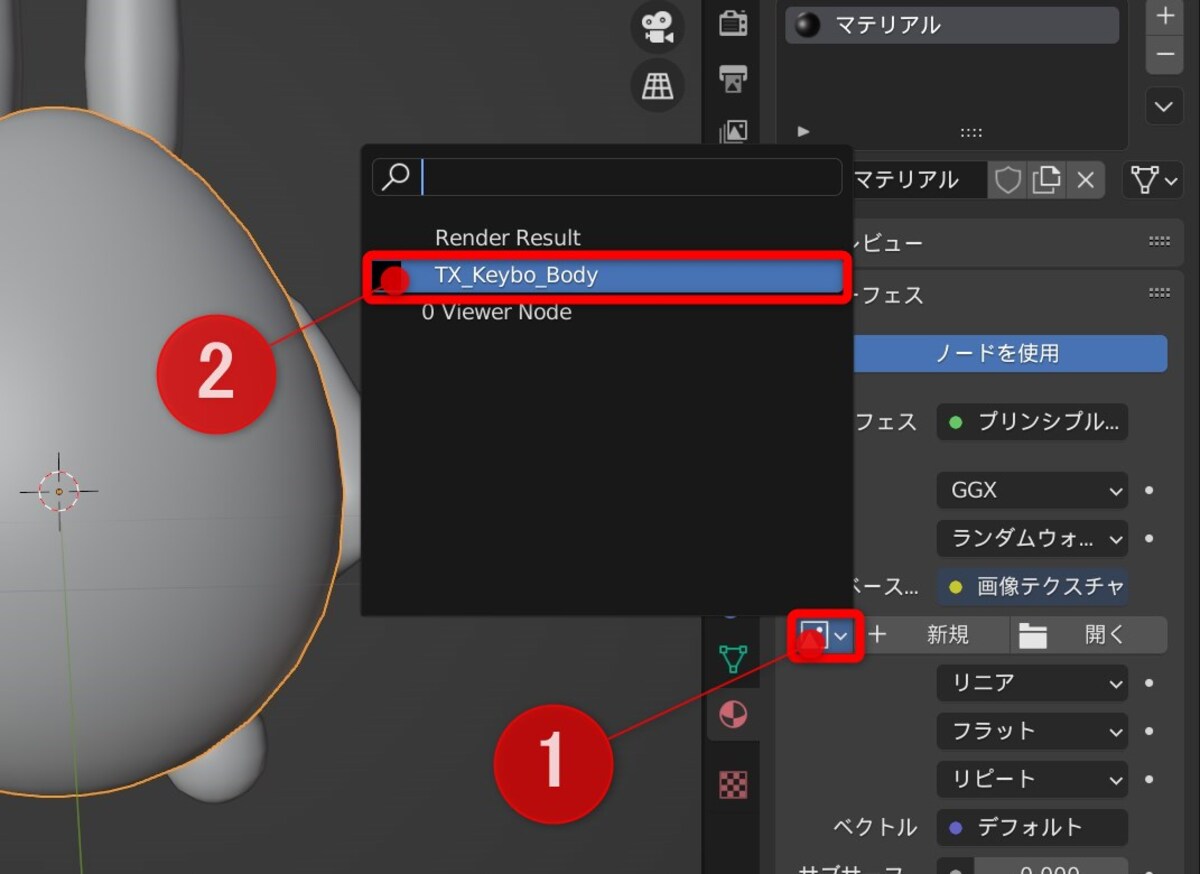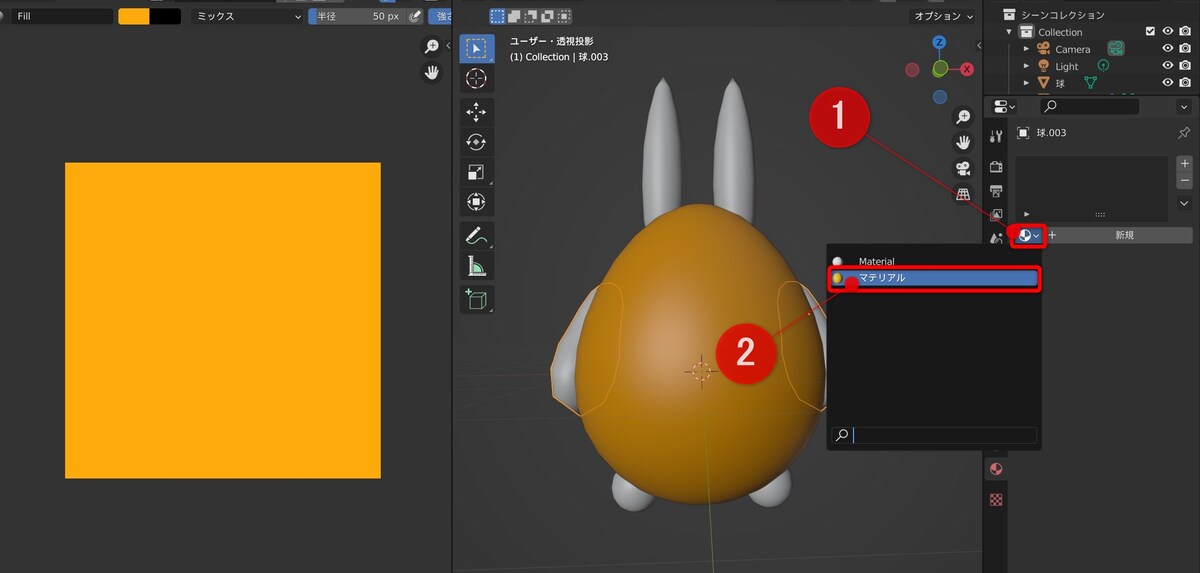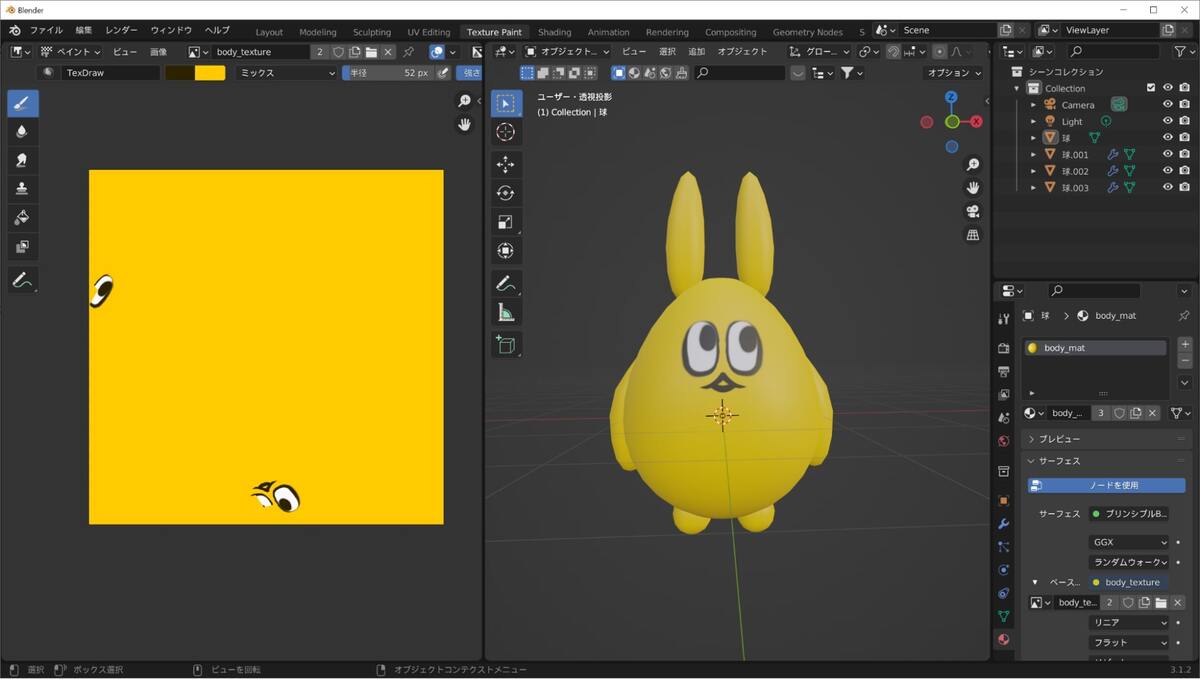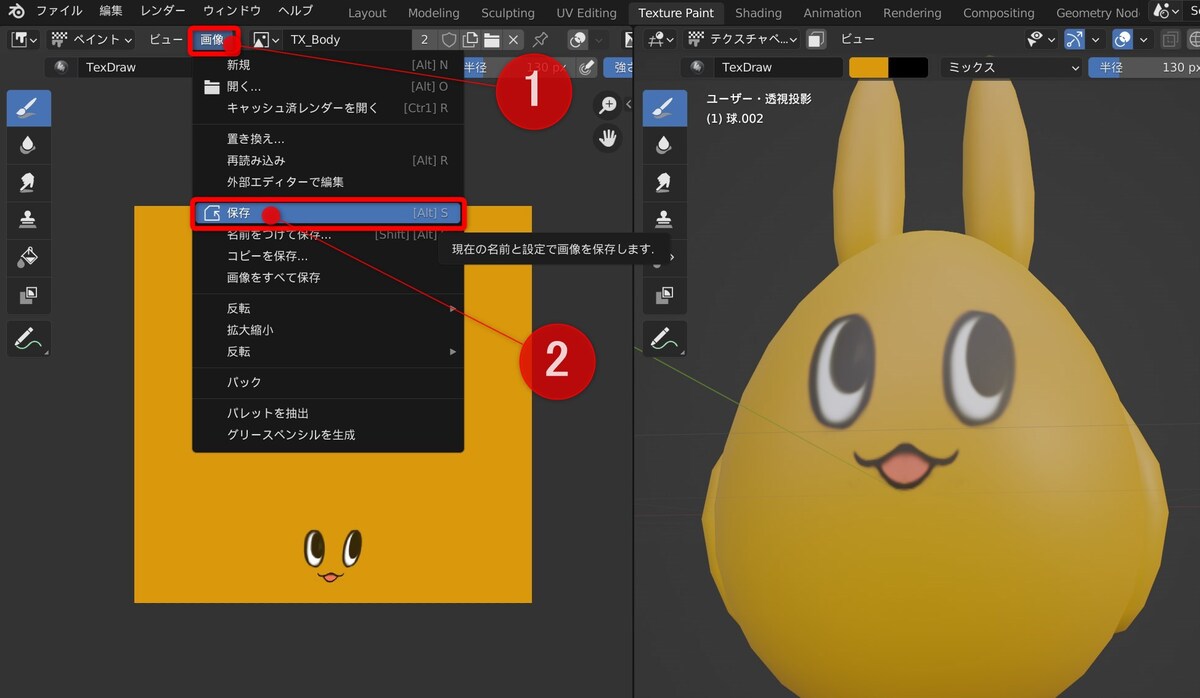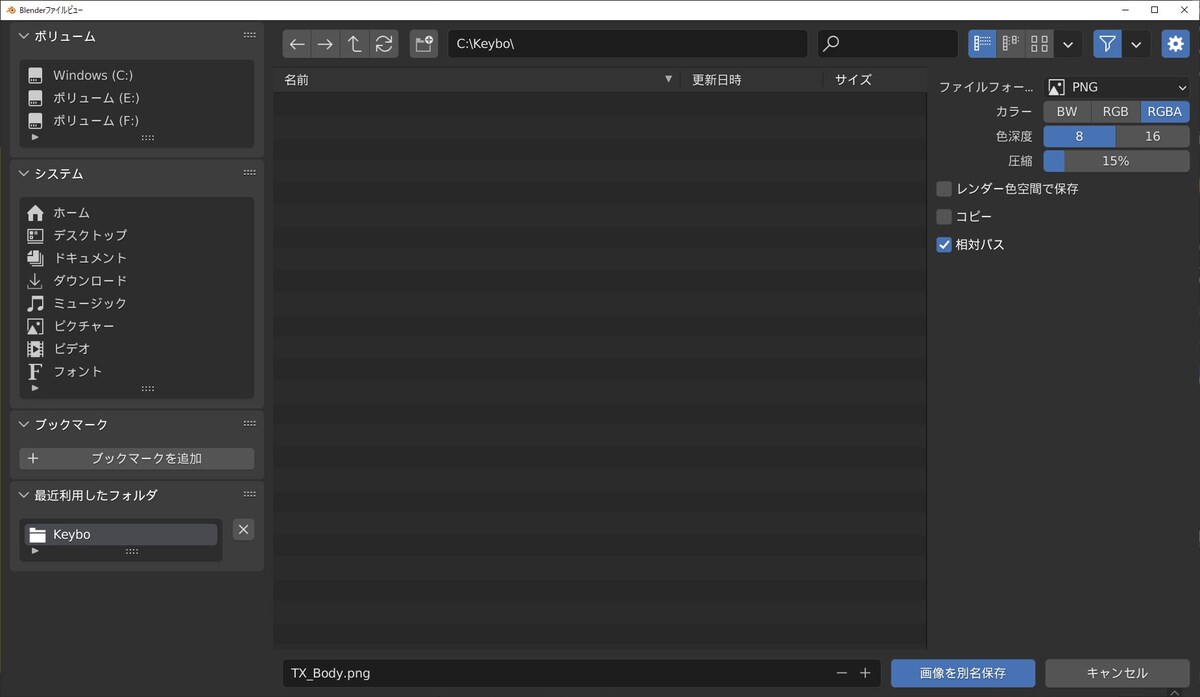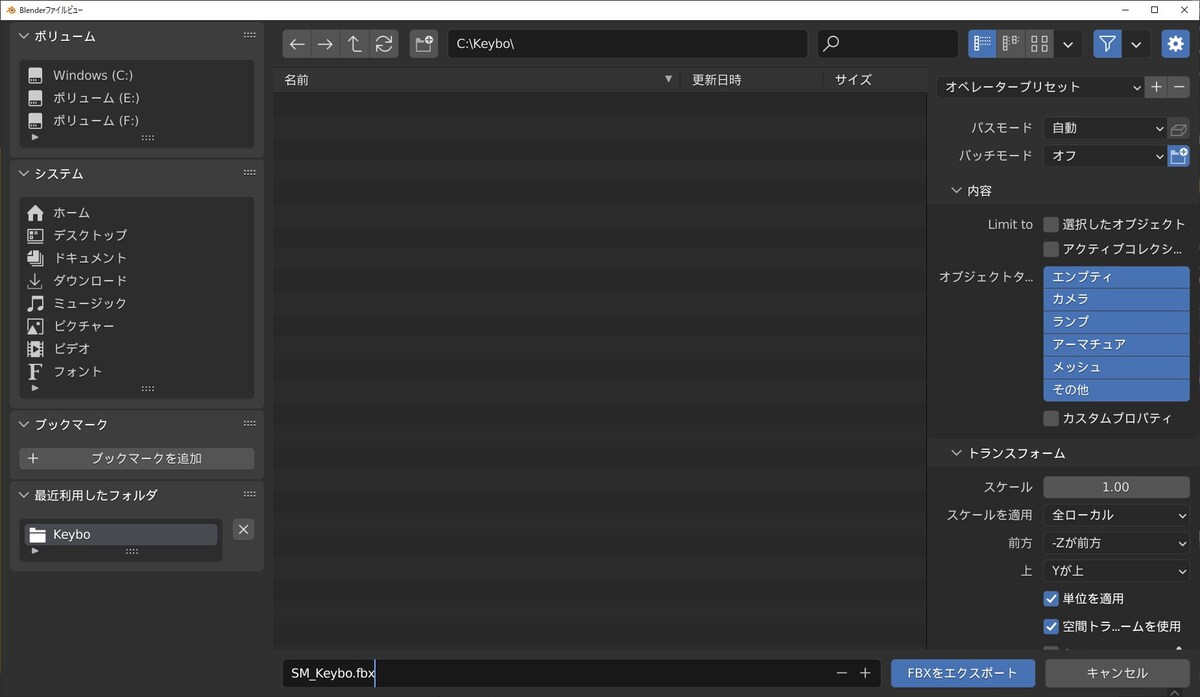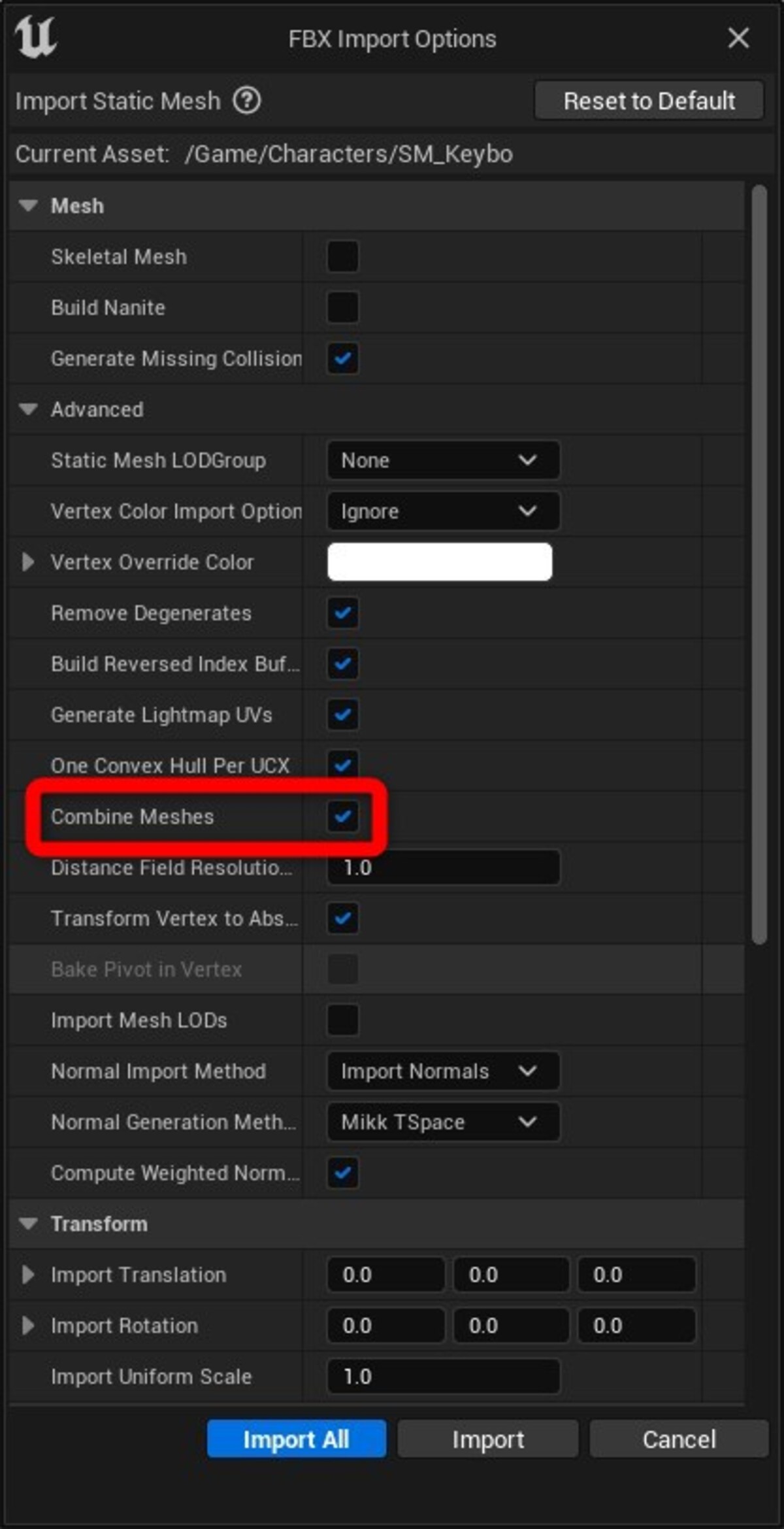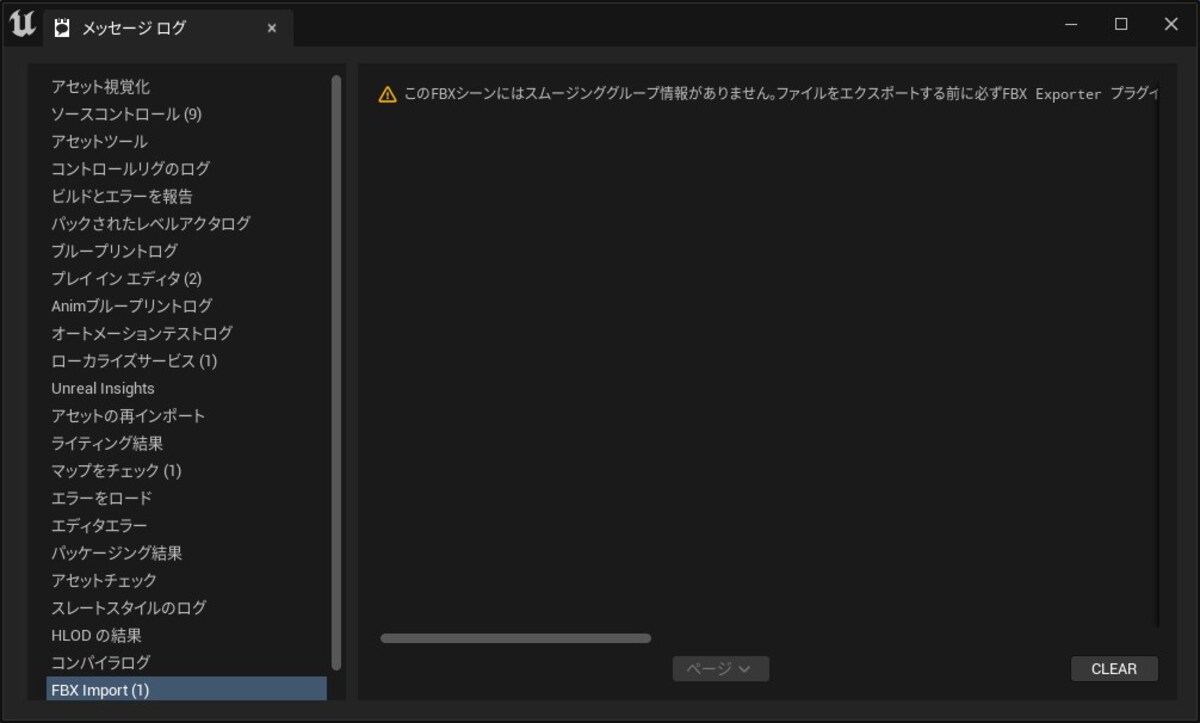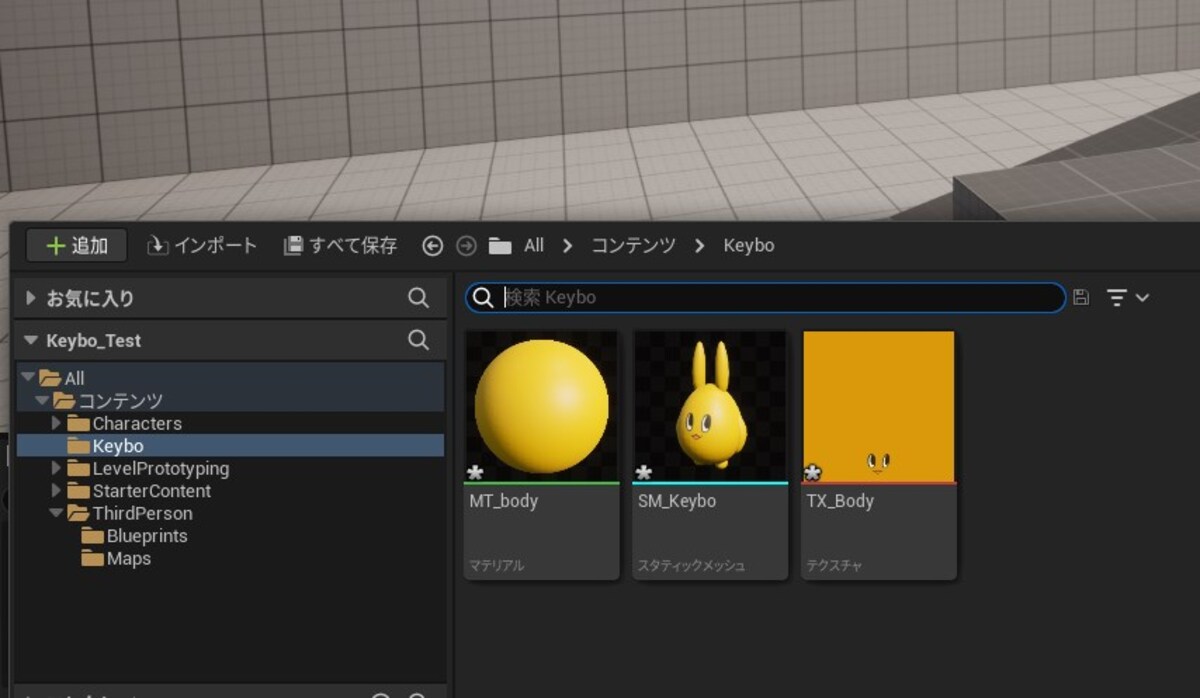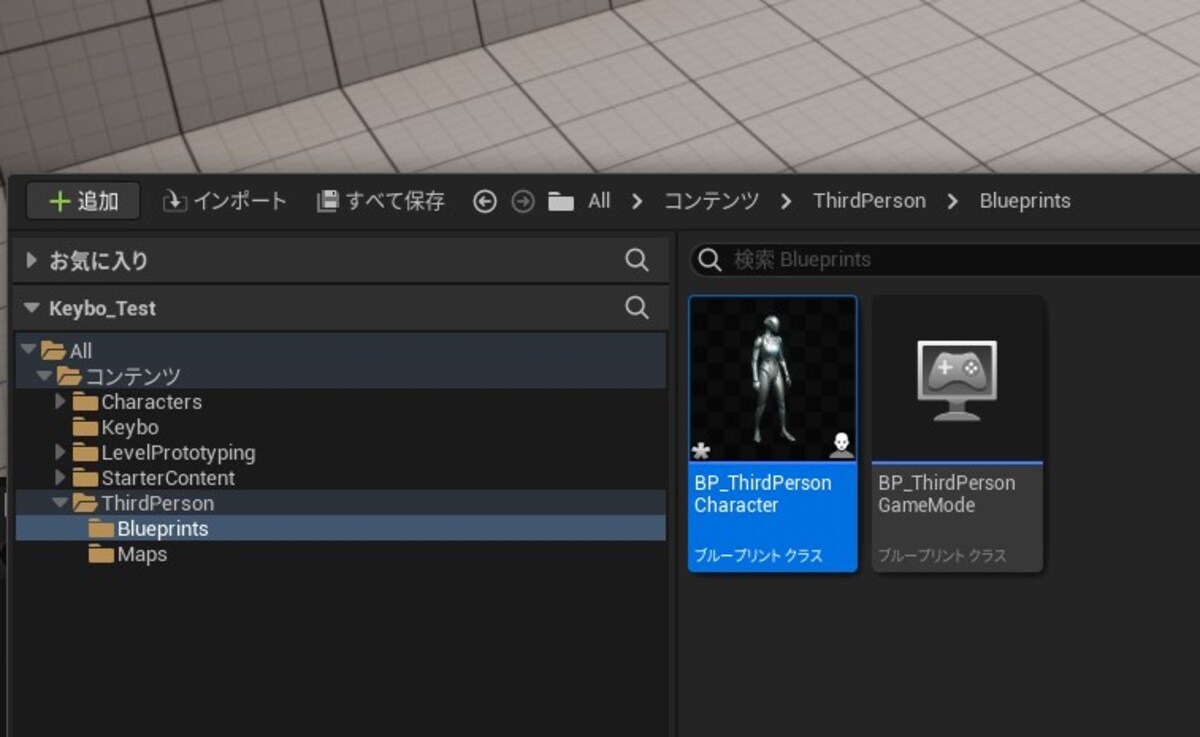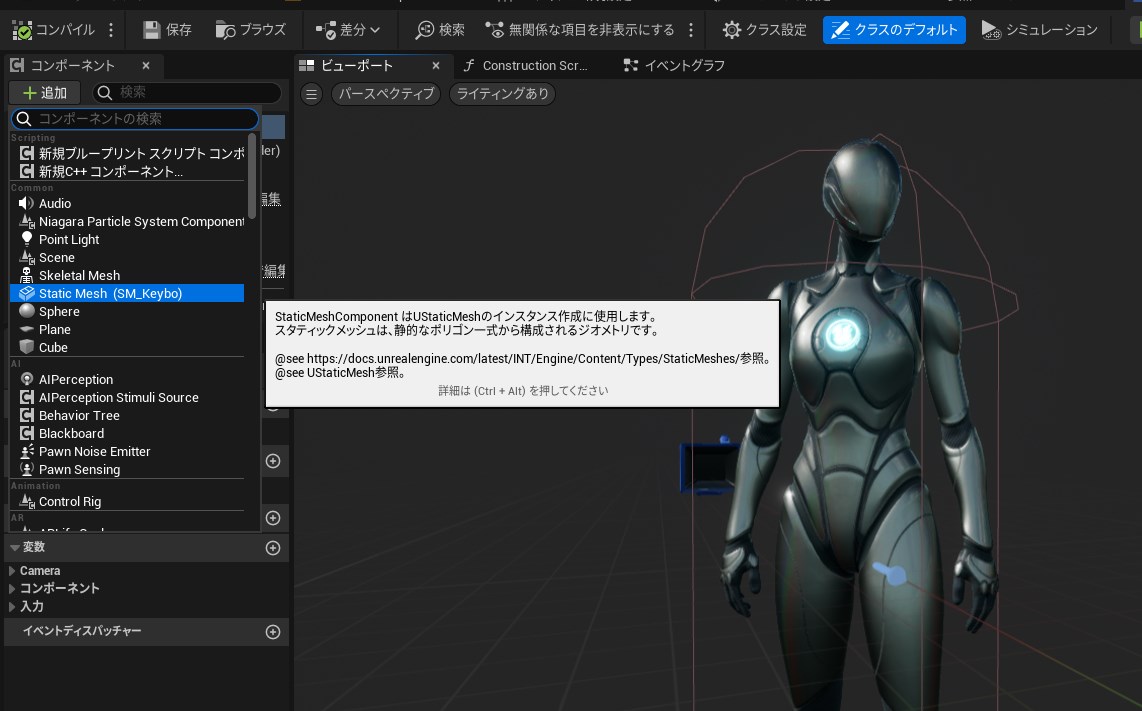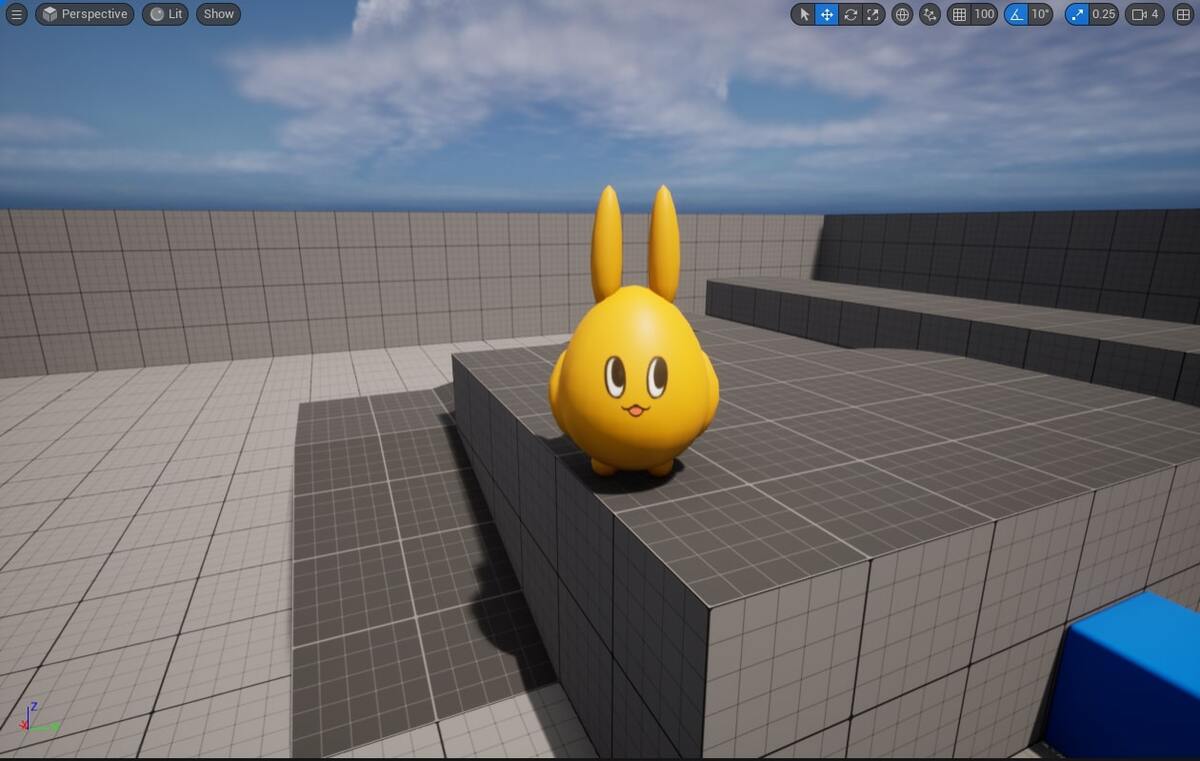こんにちは、株式会社ヒストリアのアートディレクター くろさわです。本記事では、ゲームメーカーズのアセット制作企画の第1弾として、ゲームキャラクターのモデリングからテクスチャペイント、書き出しまでの制作過程をハンズオン形式でお届けします。また、制作した自分のモデルをアンリアルエンジン5(以下、UE5)上で動かす方法も解説します。
TEXT / くろさわ
今回は無料の統合型3DCGソフト「Blender」を使用して、ゲームメーカーズのオリジナルキャラクター「キーボー」のモデリングを行います。本記事は、Blenderを初めて使う人に向けた簡単なチュートリアル記事となっているので、ぜひ一緒に手を動かして、アセット制作とゲーム制作の魅力を味わってみてください。
Blenderのインストール方法
Blenderのダウンロード
Blenderはこちらのページからダウンロードできます。
OSによってさまざまなインストール方法が提供されていますが、ここではWindowsでのインストール方法を解説をします。ページ中央の欄から「Windows Installer」を選んだ後、ページ上部にある青枠の「Download Blender」をクリックし、Windows用の「Blender Installer」をダウンロードしましょう。
インストーラーの実行
Blender Installerをダブルクリックして実行すると、以下の画面が表示されるので、「Next」をクリックしてください。
エンドユーザーライセンスの同意
この画面には、Blenderのライセンス形態であるGPLについて書かれています。GPLとは、誰でも自由に入手、使用、改変、再頒布(販売も含む)することが認められているライセンスです。BlenderがGPLツールであることによってBlenderでモデリングしたアセットの権利は制作者が自由に設定できます。
「I accept the themes in the License Agreement」にチェックを入れてから、「Next」をクリックしてください。
カスタムセットアップ
ここでは、Blenderのインストールに必要なハードディスクの容量や保存場所についてかかれています。デフォルトではCドライブのProgram FilesのBlender Foundation以下に保存されます。そのまま「Next」をクリックしてください。
インストール実行
ここまでの工程に問題がなければ、「Install」をクリックしてください。
セットアップウィザードの完了
インストールが完了すると、以下のような画面が表示されるので、「Finish」をクリックしましょう。
Blenderの初期設定
さっそくBlenderを起動して初期設定を行いましょう。Windowsのプログラムの一覧から、blenderを選んでください。
Blenderが起動すると、画面中央に「Quick Setup」が表示されます。この設定を変更することで、Blenderで表示する言語などを簡単に設定することができます。本記事では、以下のように設定しています。
言語 : 日本語(Japanese)
ショートカット : Blender(変更なし)
選択ボタン : 左(変更なし)
【スペース】 : ツール
テーマ : Blender Dark(変更なし)
設定が終わったら「次」をクリックしてください。
文字サイズの変更
モニターの解像度によっては、デフォルトの設定ではBlenderの文字サイズが小さくて読めないことがあります。文字サイズを変更するために、Blenderのメニューの「編集」から「プリファレンス」を選んで、「Blenderプリファレンス」ウィンドウを表示させます。
「Blenderプリファレンス」ウィンドウの「インターフェイス」タブからは、文字サイズや使用する言語などを設定することができます。「解像度スケール」を変更すると、文字やボタンの大きさを変更できます。画面が見やすくなるように数値を変更しましょう。
Blenderの基本操作
インターフェースの紹介
続いて、Blenderのインターフェースを紹介します。
画面中央にグレーの箱が配置されています。このグレーの箱はポリゴンで作られており、ポリゴンで作られたものをBlenderではメッシュとよびます。このメッシュが置かれている画面を「3Dビューポート」と呼びます。3Dビューポートにはメッシュの他に、メッシュを動かすガイドになりメッシュ自体にも変換できるカーブや、3Dモデルを照らすライトも配置することができます。
Blenderにはオブジェクト(もの)のレイアウトを決める「オブジェクトモード」、オブジェクトの形を作る「編集モード」、粘土細工のように形を変形させる「スカルプトモード」など、いくつかのモードがあります。それぞれのモードによってできることが大きく異なり、ツールバーもモードによってその内容が変わります。
本記事では、主に「オブジェクトモード」と「編集モード」、そして「テクスチャペイントモード」しか使用していませんが、Blenderに慣れていないと、使用するモードを間違えやすいです。そのため、特に気を付けてほしい部分についてオブジェクトモードは赤、編集モードは青、テクスチャペイントモードは緑で書いていきます。
次はBlenderの画面構成について説明します。
①メインメニュー
ファイルのセーブやロード、アンドゥなどができるメニューです。
②ビューポートのメニュー
今のモードでできることが表示されます。
③ワークスペース
ワークスペースと呼ばれる画面のレイアウトを切り替えることができます。
④アウトライナー
3Dビューポートに配置したオブジェクトが一覧されています。ここから選択することもできます。
⑤ツールバー
モードによってボタンの内容が異なります。
⑥プロパティパネル
選択したオブジェクトやシーン、マテリアルなど、さまざまな情報の編集ができます。
⑦3Dビューポート
3D空間に配置されたものを選択/編集できます。
視点の操作
まずは、3Dビューポート内の視点を操作してみましょう。以下の操作方法を参考にしながら、画面の中央の箱に近づいたり、画面の右上に見えるように位置を変えたりしてみてください。
視点の回転 : 中ボタンドラッグ
視点のズーム・ズームアウト : Ctrl+中ボタンドラッグ
視点の移動 : Shift+中ボタンドラッグ
カメラ視点に変更 : 0(テンキー)
箱が画面の外に行ってしまい、どこを見ているか分からなくなった場合は、テンキーの「0」、もしくは3Dビューポートの端のカメラアイコンをクリックしてください。配置されたカメラ視点の画面にリセットされます。

Blenderを使うとき、思い通りの角度から箱を見れるようになるまで操作に慣れておくと、作業がスムーズにできるぞ!
オブジェクトの操作
次に3Dビューポートのオブジェクトの位置を動かしたり、新しいオブジェクトを追加する方法を学びましょう。この操作はオブジェクトモードでないとできないので、まずはそうなっていることを確認してください。
すでに配置されているオブジェクトを選択するには、3Dビューポート上でオブジェクトをクリックします。
オブジェクトの選択: (オブジェクトを)クリック
※今回、ここから下の操作は行わない
オブジェクトの追加選択: Shift+(オブジェクトを)クリック
オブジェクトの範囲選択: ドラックして複数のオブジェクトを囲む
オブジェクトの選択解除: Ctrl+ドラックして複数のオブジェクトを囲む
選択しているオブジェクトを移動したり、回転させたり、大きさを変える(スケールする)ことができます。画面の中心の箱を選択して、移動させたり、大きさを変えたり、回転させたりしてみてください。
変更を1つ前に戻す、1つ先に進める場合は、以下のコマンドを使いましょう。
前に戻す : Ctrl+Z
先に進む: Ctrl+Shift+Z
胴と頭を作る/手足を作る
キャラクターを作る準備
基本操作に慣れたところで、いよいよキャラクターを作っていきましょう。作業するのに邪魔になってしまうので、「Xキー」をクリックして、これまで動かしてきた箱を消しましょう。
オブジェクトの削除 : Xキー
胴体を作る
最初にキーボーの胴体を作っていきます。Blenderにはプリミティブと呼ばれる、最初から用意された単純な形のオブジェクトがいくつかあります。新しいパーツを作るときには、このプリミティブの中から似た形を選んで作り始めることが多いです。キーボーの体は丸いので、丸い形のオブジェクトを選んで体づくりを始めましょう。
3Dビューポート上で「Shift+A」を押すと、新しいオブジェクトを追加できます。追加できるオブジェクトのリストが出てくるので、「メッシュ」から「UV球」をクリックします。
オブジェクトの追加 : Shift+A
この球体を変形して胴体にしましょう。キーボーの胴体は、上の方が尖った卵のような形をしています。形を編集するには「Tabキー」を押します。
Tabキーを押すことで球体に線が追加され、ビューポートの左上の表記が編集モードに切り替わります。編集モードでは、オブジェクトの位置だけでなく、オブジェクトを構成する頂点の位置や数を変更することができ、もとの形とは全く違う見た目に変形させることが可能です。
編集モードとオブジェクトモードを切り替える : Tab
頂点(バーテックス)だけでなく頂点を繋いだ辺(エッジ)、頂点同士の間に張られた面(フェイス)を選択したり、編集したりもできます。どれを選択するかは3Dビューポートの左上のボタンから切り替えることができます。
頂点編集 : 1(数字キー)
辺編集 : 2(数字キー)
面編集 : 3(数字キー)
今作りたい形は、なめらかな卵型です。ひとつひとつ頂点を動かして卵型を作ることもできますが、今回は、プロポーショナル変形という機能を使います。この機能を使うと、1つの頂点を動かすだけで、周りの頂点もその動きに合わせて一緒に動かすことができます。
3Dビューポート上部の二重丸をクリックして、プロポーショナル変形を行いましょう。
クリックしたら球体の一番上の頂点を選択して上に移動させます。プロポーショナル変形の幅は移動中にマウスホイールで変更することができます。
幅を調整 : マウスホイールの上下
綺麗な卵型のオブジェクトが作成できたでしょうか?このような簡単な形のオブジェクトを作るときは、プロポーショナル変形を使いましょう。

プロポーショナル変形でたくさんのポリゴンを楽に編集できるぞ!
足を作る
次は、キーボーの足を作りましょう。手や足を作るには、胴体から生やす方法と別に作ってから胴体にくっつける方法があります。慣れていないうちは、後者の方がバランスの良いモデルを作ることができます。
まずはオブジェクトモードに戻り、Shift+Aを押して「メッシュ」から「UV球」をクリックします。新しく球体が追加されましたが、先程作った卵型に重なって見づらくなっているので、ビューポートの左下の「UV球を追加」をクリックして、パラメータによってUV球を編集しましょう。この設定では球体がどれくらいの大きさか、どれくらいのポリゴン数でできているか、どこに配置するかなどを設定することができます。
追加の設定の位置Xに「1」m、位置Zに「-1」mと入力してください。球体の配置される場所が変わり、配置された球体が見えるようになります。
さらに半径に「0.2」m、セグメントに「16」、リングに「8」を入力してください。セグメントとリングの数値を変更すると球を構成するポリゴン数が変わります。
足は胴体に比べるとずっと小さいので、胴体よりポリゴン数を少なくしましょう。これで、全身のポリゴン数のバランスが取れ、プロっぽい仕上がりになります。足の位置は見やすいように体から離しているので、移動ツールなどで場所を整えましょう。

パーツをバラバラに作ったほうが、初心者はバランスを整えやすいぞ!
小さなパーツはポリゴン数を抑えて作成し、全体のポリゴンの分布バランスを整えるとプロっぽくなる!
ミラーを使う
足が片方しかないので、反対側の足を作りましょう。反対側の足を作るには「ミラーモディファイアー」という機能を使います。
プロパティパネルのモディファイアープロパティからミラーを選択します。
ミラーを選択しても何も変化が無いように見えますが、これは球体がその場で左右反転して配置されているからです。ミラーする軸を変更すると、その軸を中心として元のオブジェクトと反対の位置にオブジェクトが配置できます。
先ほど作った胴体を中心にミラーしましょう。ミラーオブジェクトのスポイトマークをクリックすると、ミラーの軸にする対象を選択できます。胴体のメッシュをクリックして選択してください。
ミラーを選択している状態でオブジェクトを移動ツールで動かすと、自動的に反対側のオブジェクトも動きます。
耳と手を作る
続いて、耳と手を作ります。耳と手は足と同じく左右対称のオブジェクトなので、足のオブジェクトをミラーモディファイアーごと複製して手間を省きましょう。複製するには足を選択して「Shift+D」を押してください。
複製のショートカットを押すと、コピーされたモデルがマウスに吸着して動きます。クリックや右クリック(複製位置のキャンセル)を行うと移動を止めることができ、そのあとでも移動ツールで正確に移動することができます。だいたい耳のあたりに配置できたら、編集モードに切り替えて縦長に変形してバランスを調整してください。
複製: Shift+D
耳ができたら、今度は手を作りましょう。耳と同じように、オブジェクトモードで足を選択して複製し、位置を調整してから編集モードで形を整えてください。

3Dモデルを作る時は、いろんな角度から見てチェックしよう!
スムーズシェード
すこしカクカクした見た目をしているので「スムーズシェード(スムージング)」をかけます。スムーズシェードとは、ポリゴン数を増やさずに見た目を滑らかにする技術のことです。オブジェクトモードですべてのパーツを選択してオブジェクトからスムーズシェードを選択してください。
これでキーボーの全身パーツが完成しました!
UV展開と3Dペイント
続いて、体に目などの模様を描きましょう。
UV展開
オブジェクトを全部選択して 「UV Editing」タブをクリックしてください。
画面のレイアウトが変わり、3Dビューポートが左右に2分割されました。右側の画面は編集モードになっています。右側の3Dビューポートのメニューから「選択」タブ内の「すべて」を選び、すべての頂点を選択してください。
すべての頂点が選択されたら、3Dビューポートのメニュー内の「UV」をクリックし、「スマートUV投影」を選択して下さい。スマートUV投影のダイアログが出現します。今回は、設定をなにも変更せずに「OK」をクリックしてください。
画面の左側に不思議な形が表示されました。
3Dモデルに2Dの画像を貼り付けるには、3Dのどの場所に2D画像のどのあたりを貼り付けるかを表したデータが必要です。この不思議な形は、みかんの皮をむいたように、3Dモデルの表面をバラバラにした形になっています。この情報をUV座標といい、このデータがあることで3Dオブジェクトと2D画像を関連付けることができます。

UVの自動展開は仕上げには向かないけど、とりあえず試してみるにはとても便利!
テクスチャ生成
Blenderでテクスチャを作成します。「Texture Paint」タブをクリックすると、左側が画像エディタに変わります。
画像エディタのメニューから「新規」をクリックして新しい画像を作成します。画像作成のダイアログが出現します。画像の名前を「TX_Keybo_Body」としましょう。他の項目はデフォルト設定のままで「OK」をクリックしてください。
右側の画面はテクスチャペイントモードとなっています。キーボーは全身が黄色なので、まずは画像全体を黄色に塗りつぶしましょう。カラーをクリックして色を選び、「フィルツール」を使って左側の画像全体を塗り潰します。
マテリアルの作成
左側の画像は黄色になりましたが、右側のキャラクターには反映されていません。キャラクターに割り当てるマテリアルを作成し、マテリアルに黄色に塗った画像を接続します。こうすることで3Dモデルに画像を割り当てることができます。
右側の3Dビューポートをオブジェクトモードに切り替えて、体のモデルを選択して「マテリアルプロパティ」で「新規」をクリックして新しいマテリアルを作成します。
マテリアルの名前は「MT_body」としてください。
ベースカラー項目の左にある「黄色いボタン」をクリックして「画像テクスチャ」を選びます。
ベースカラー項目の左下にある「▽」をクリックして、先ほど作成した画像「TX_Keybo_Body」を選択してください。
胴体の色の変更ができたら、手足と耳にもマテリアルを設定しましょう。それぞれのパーツを選択して、リンクするマテリアルに、閲覧ボタンから「MT_Keybo_Body」を選んで割り当ててください。
3Dペイント
体全体が黄色になったら、体に顔を描き込みましょう。
ペイントしたいパーツ(体のメッシュ)を選択して、オブジェクトモードからテクスチャペイントモードに切り替えます。右側の画面のカラーで色を選んで、好きなツールを使って自由にペイントしましょう。
左右対称にペイントしたいときは、「Nキー」をクリックしてコンテクストメニューを表示した後、右側の「ツール」タブを選択し、「対称」からX軸のミラーをONにしてください。
以下の方法でブラシのサイズを変更することができます。
ブラシサイズの縮小 : [
ブラシサイズの拡大 : ]
作成したモデルをUE5で使用する
データの書き出し
モデリングとテクスチャが完成したので、データの書き出しを行います。
まずはテクスチャのデータから書き出します。ペイントしたテクスチャを保存するには画像エディタのメニューから「画像」をクリックし、「名前をつけて保存」を選択します。
続いてメッシュのデータをFBXファイルで書き出します。メインメニューの「ファイル」から「エクスポート」をクリックし、「FBX(.fbx)」を選択してください。エクスポート用のダイアログが出現するので、ファイル名を「SM_Keybo」として保存します。
プロジェクトファイルの作成/データのインポート
書き出したデータをゲームで使ってみましょう。ここからはUE5での作業になります。UE5をまだ触ったことのない人は、以下のチュートリアル記事で挑戦してみてください。
ゲームメーカーズ特集記事 『ゲームづくりを始めよう!』今回はUE5のサードパーソンテンプレートのキャラクターを置き換えて、キーボーを動かしてみましょう。
まずは、新規でサードパーソンテンプレートをテンプレートに使ったプロジェクトを作るか、過去に作ったサードパーソンテンプレート入りのプロジェクトを開いてください。
モデルデータのFBXファイルをUE5のコンテンツドロワーにドラッグ&ドロップしてインポートしてください。FBXのインポートの際は、「Mesh」の「Advanced」にある「Combine Meshes」にチェックを入れます。Combine Meshesにチェックが入っていると、複数のオブジェクトが一体化して1つのメッシュになるので、今回作成した手や耳が体とくっついて1つのメッシュになります。
ゲームで使用する
サードパーソンテンプレートのキャラクターのブループリント、「BP_ThirdPersonCharacter」を開きます。
BP_ThirdPersonCharacterにはもともと「アンリアルマネキン」が表示されているのですが、こちらを非表示にして代わりに今回作成したSM_Keyboを表示します。SM_Keyboをコンテンツブラウザで選択して、「+Add」から、「Static Mesh(SM_Keybo)」を選択します。
BP_ThirdPersonCharacterの表示をビューポートにして、SM_Keyboの位置と大きさを調整します。アンリアルマネキンと向きと大きさ、足の位置が同じなるように設定しましょう。
アンリアルマネキンは不要なので消してしまいます。しかし、モデルを削除するとエラーが出るので、モデルを非表示にします。BP_ThirdPersonCharacterの「Mesh(Character Mesh0)コンポーネント」を選択して、「Hidden in Game」にチェックを入れてください。これで、ゲームを実行している間はアンリアルマネキンが見えなくなります。
これで準備は完了です。ゲームをプレイしてみてください。あなたの作成したキーボーをUE5上で動かすことができます!
ここまでで、3Dアセットを自作し、UE5上で動かすところまでができました。もちろん、今回書き出したデータはUnityでも問題なく読み込むことができます。
今回解説したのは、モデリングは初歩的なものですが、これをきっかけにしてゲームグラフィック制作の世界に興味を持ってもらえると幸いです。
株式会社ヒストリア アートディレクター/テクニカルアーティスト
海外インディーゲームとホワイトビールが好き。
関連記事



注目記事ランキング
1
2
3
4
5
1
2
3
4
5
1
2
3
4
5
1
2
3
4
5
1
2
3
4
5
連載・特集ピックアップ
西川善司が語る“ゲームの仕組み”の記事をまとめました。
Blenderを初めて使う人に向けたチュートリアル記事。モデル制作からUE5へのインポートまで幅広く解説。
アークライトの野澤 邦仁(のざわ くにひと)氏が、ボードゲームの企画から制作・出展方法まで解説。
ゲーム制作の定番ツールやイベント情報をまとめました。
GAME CREATORS CONFERENCE ’25で行われた講演レポートをまとめました。
GDC 2025で行われた講演レポートをまとめました。
UNREAL FEST 2024で行われた講演レポートやインタビューをまとめました。
東京ゲームショウ2024で展示された作品のプレイレポートやインタビューをまとめました。
CEDEC2024で行われた講演レポートをまとめました。
BitSummitで展示された作品のプレイレポートをまとめました。
ゲームメーカーズ スクランブル2024で行われた講演のアーカイブ動画・スライドをまとめました。
CEDEC2023で行われた講演レポートをまとめました。
東京ゲームショウ2023で展示された作品のプレイレポートやインタビューをまとめました。
UNREAL FEST 2023で行われた講演レポートをまとめました。
BitSummitで展示された作品のプレイレポートをまとめました。
ゲームメーカーズ スクランブルで行われた講演のアーカイブ動画・スライドをまとめました。
UNREAL FEST 2022で行われた講演レポートやインタビューをまとめました。
CEDEC2022で行われた講演レポートをまとめました。




今日の用語
Aスタンス
Xで最新情報をチェック!