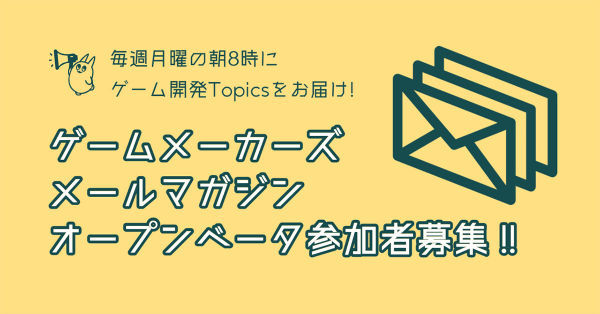毎月UEマーケットプレイスではEpic Gamesが選出した5つのアセットが無料配布されていますが、 今月はゲーム開発者向けメディア『GameFromScratch』コミュニティの特別協力による、極めて実践的な高品質アセットが無償で提供される形となりました。
「絶対にこのタイミングで手に入れて欲しい!」というアセットを全て紹介する本特集。今回は『FluidNinja FX Tools』の内容と使用方法について解説します。
毎月UEマーケットプレイスではEpic Gamesが選出した5つのアセットが無料配布されていますが、 今月はゲーム開発者向けメディア『GameFromScratch』コミュニティの特別協力による、極めて実践的な高品質アセットが無償で提供される形となりました。
「絶対にこのタイミングで手に入れて欲しい!」というアセットを全て紹介する本特集。今回は『FluidNinja FX Tools』の内容と使用方法について解説します。
TEXT / wvigler
EDIT / 神山 大輝
この記事はUnreal Engine バージョン5.0.3を利用して書かれています。
『FluidNinja FX Tools』(以下、FluidNinja)はUnreal Engineで作られた流体シミュレーションエフェクト作成用ツールです。このアセットはプロジェクトに組み込んで使うためのものではなく、これ自体をツールとして使う、珍しいタイプのアセットとなっています。非常に使いやすいツールで、使いこなせれば幅広いエフェクトに活用することが可能です。

「流体シミュレーション」とは、流体力学に基づいたシミュレーション手法のこと。液体だけでなく、炎や雲、爆発などのリアルな動きを、さまざまな物理法則と照らし合わせて生成します。
FluidNinjaでできることを知るために、まずはエフェクトサンプルをチェックしてみましょう。プロジェクトを起動すると、下図のような画面から始まります。
コンテンツドロワーから、「コンテンツ\FluidNinja\Levels」内の「Usecases」のアイコンをダブルクリックして、「Usecases」のマップを開きます。ここには、最も基本的なFluidNinjaの作例が収められています。
流体シミュレーションでは煙、雲、炎などのリアルな動きを表現できますが、こうしたシミュレーションは処理負荷が大きいため、ゲーム内で全ての計算を行うのは難しい場合もあります。
このツールは流体シミュレーションを行うだけではなく、生成されたデータを画像データとして保存します。完成物は単なる画像データなので処理負荷の問題は回避されます。実は、Usecasesで紹介されているサンプルも、ほとんどのものは厚みが全くありません。
さまざまな流体シミュレーションが可能なFluidNinjaの使い方を学ぶために、木星や土星のようなガス惑星を作ってみましょう。まずはコンテンツドロワーから「コンテンツ\FluidNinja\Levels」内の「Ninja Tools」のマップを開き、プレイボタンを押してFluidNinjaを起動させます。
画面左の「Flower」と書いてあるドロップダウンメニューをクリックし、「AtmoHD」を選択します。
流体シミュレーションが安定するまで30秒ほど待ってから、画面左の「Canvas」の欄にある赤い丸のマークをクリックします。これで現在行われている流体シミュレーションを画像データとして保存できます。
このデータはテクスチャ、マテリアルといったUnreal Engineで使える形式やPNG形式の画像ファイルとして出力できます。今回はUnreal Engine内で流体シミュレーションを使いたいので、テクスチャ形式で出力します。
このテクスチャファイルを移行(Migrate)して、他のプロジェクトで使います。これが、このツールの基本的な使い方です。
新しく空のプロジェクトを作成し、テクスチャファイル移行してみましょう。
続いて、空のマップを作成し、そこに「Directional Light」と、星として浮かべるための「Sphere」を設置します。
FluidNinjaから作成したテクスチャを活用するために、マテリアルを作成しましょう。コンテンツドロワーを右クリックし、メニューから「マテリアル」をクリックしてマテリアルを作ります。
新しく作ったマテリアルをビューポートの「Sphere」にドラッグ&ドロップすると、マテリアルが「Sphere」に適用されます。
コンテンツドロワーで先ほど作ったマテリアルをダブルクリックすると、マテリアルエディタが開きます。Unreal Engineのマテリアルエディタについては公式ドキュメントが参考になりますが、操作自体はブループリントに似ていますので、まずは以下のようなノードを組んでいきましょう。
わずか数ステップで、既にガス惑星のような見た目を作ることができました。さらに「Lerp_3Color」というノードを使うことで色のバリエーションを作っていきます。

Lerp_3Colorは黒(0.0)~白(1.0)のグレースケール情報から線形補間という方法に従って、指定した3つの色を掛け合わせた色を返すノードです。
ノードを組み終わったら、左上の「適用」ボタンをクリックします。これでマテリアルを変更することができます。
ビューポートを見てみると、作ったマテリアルが反映され、まるでガス惑星のような見た目になっていることが分かります。
色や設定を変えることで、さまざまな惑星や恒星を作ることができます。ぜひ、あなただけの惑星を作ってみてください。
ここまででFluidNinjaの最も基本的な使い方は理解できたと思います。次は、FluidNinjaをより拡張した使い方として「オリジナルの雲」を作ってみましょう。
今回は雲を作るためにVolumetric CloudというUnreal Engineのシステムを使います。1から雲を作るのは大変なので、「コンテンツ/Levels」に収められている「Usecases_VolumeClouds3」のマップを利用したいと思います。
これはFluidNinjaのサンプルマップの1つです。このサンプルとFluidNinjaをうまく使えば、オリジナルの画像データから簡単に雲を作ることができます。
使用する画像データとして、以下のバナーを用意しました。
まずは「Usecases_VolumeClouds3」のマップ全体の方向とこの画像の方向を合わせるために、右クリックメニューから「右に回転」を選んで90度回転させます。
これが終わったら、画像をテクスチャとしてインポートします。「コンテンツ\FluidNinja\Input\FluidPresets\Misc」を開き、その中に画像ファイルをドラッグ&ドロップすれば、簡単にインポートすることができます。
再度FluidNinjaを起動しましょう。「Flower」と書いてあるドロップダウンメニューをクリックし、「PresetPlacementExample2」を選びます。
左側のメニューの「Input」から「Density from Bitmap」と書いてあるドロップダウンメニューをクリックすると、先ほど追加したテクスチャの名前があるはずです。こちらを選択します。
今回の雲は揺らいで欲しくないので、VelocityカテゴリのAmplifyを0.0に設定します。
ここまでの作業が終わったら、先ほどと同様に赤い丸のマークをクリックしてシミュレーションを記録し、テクスチャとして出力します。
次に「Usecases_VolumeClouds3」のマップを開き、「VolumetricCloud」を選択します。「詳細」の「雲マテリアル」カテゴリ内の「Material」からダブルクリックで「MI_VolumeCoud_StratoSphere1_PerformanceHeavy」を開いていきます。
MI_VolumeCoud_StratoSphere1_PerformanceHeavyはマテリアルインスタンスと呼ばれるもので、マテリアルよりも手軽に見た目を作ることができる
右の「詳細」タブの項目を以下のように変更します。
再び「Usecases_VolumeCloud3」に戻りましょう。先ほどの画像通りの雲が浮かんでいたら成功です!
同じ方法を使えば、イラストやロゴなどを雲にすることもできます。ここまでの機能を応用して、ぜひオリジナルの流体シミュレーションを作ってみてください!
「Usecases」や「Usecases_VolumeClouds3」のマップ以外にも、FluidNinjaでは豊富な作例が紹介されています。「コンテンツ/Levels」に収められているので、見てみましょう。
「Usecases_VolumeFog」は霞や霧のような表現ができるVolumetric Fog機能を使用した作例
「Usecases_VolumeClouds1」は「Usecases_VolumeClouds3」と同じく、Volumetric Cloud機能を使用した作例
「Usecases_Additional2」の作例。FluidNinjaで作られたマテリアルは基本的に平面でしかないが、レイマーチングという技術や他のエフェクトとの組み合わせでこのようなリアリティを出すことができる
「Usecases_VolumeSmoke」はFluidNinjaオリジナルのエフェクトであるVolumetric Smokeを使用した作例
公式マニュアルやチュートリアルビデオも充実していますので、ぜひいろいろなエフェクトに挑戦してみましょう!
その他にもベクターフィールドと呼ばれるGPUパーティクルをコントロールするためのデータを出力する機能などもある。扱う難易度は高いものだが、余裕がある人は挑戦してみてもいいかもしれない
本記事で紹介した『FluidNinja FX Tools』を含めた7月の無料アセットについては、こちらの記事でも取り上げています。
「作品に活かす機会がない」「使い方が分からない」といった場合も、無償期間にダウンロードさえ済ませておけば、必要になったタイミングで使用することができます。この機会にぜひ、高品質な有償アセットを無料で入手しておきましょう!
アンリアルエンジンの基本は「ゲームづくりを始めよう!」を、マーケットプレイスからのアセットの入手方法はこちらの記事をご確認ください。
『FluidNinja FX Tools』ダウンロードページ『FluidNinja FX Tools』公式ドキュメント『FluidNinja FX Tools』チュートリアルビデオアンリアルエンジンにハマり、ぷちコンでゲーム作ってた男。映像編で2連覇したことも。
昔はよくアーケードゲームとかやってました。
一番やり込んだのは「ケツイ ~絆地獄たち~」「戦国BASARAX」あたり。ローグライトゲームとかも好きです。



西川善司が語る“ゲームの仕組み”の記事をまとめました。
Blenderを初めて使う人に向けたチュートリアル記事。モデル制作からUE5へのインポートまで幅広く解説。
アークライトの野澤 邦仁(のざわ くにひと)氏が、ボードゲームの企画から制作・出展方法まで解説。
ゲーム制作の定番ツールやイベント情報をまとめました。
GAME CREATORS CONFERENCE ’25で行われた講演レポートをまとめました。
GDC 2025で行われた講演レポートをまとめました。
UNREAL FEST 2024で行われた講演レポートやインタビューをまとめました。
東京ゲームショウ2024で展示された作品のプレイレポートやインタビューをまとめました。
CEDEC2024で行われた講演レポートをまとめました。
BitSummitで展示された作品のプレイレポートをまとめました。
ゲームメーカーズ スクランブル2024で行われた講演のアーカイブ動画・スライドをまとめました。
CEDEC2023で行われた講演レポートをまとめました。
東京ゲームショウ2023で展示された作品のプレイレポートやインタビューをまとめました。
UNREAL FEST 2023で行われた講演レポートをまとめました。
BitSummitで展示された作品のプレイレポートをまとめました。
ゲームメーカーズ スクランブルで行われた講演のアーカイブ動画・スライドをまとめました。
UNREAL FEST 2022で行われた講演レポートやインタビューをまとめました。
CEDEC2022で行われた講演レポートをまとめました。