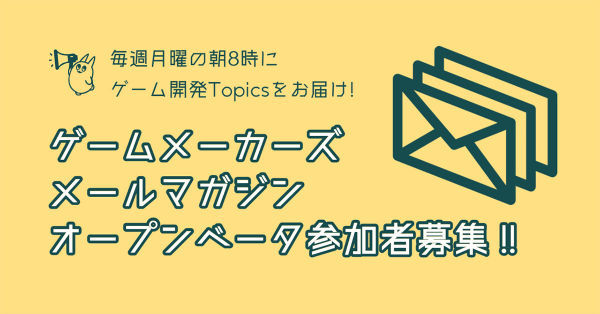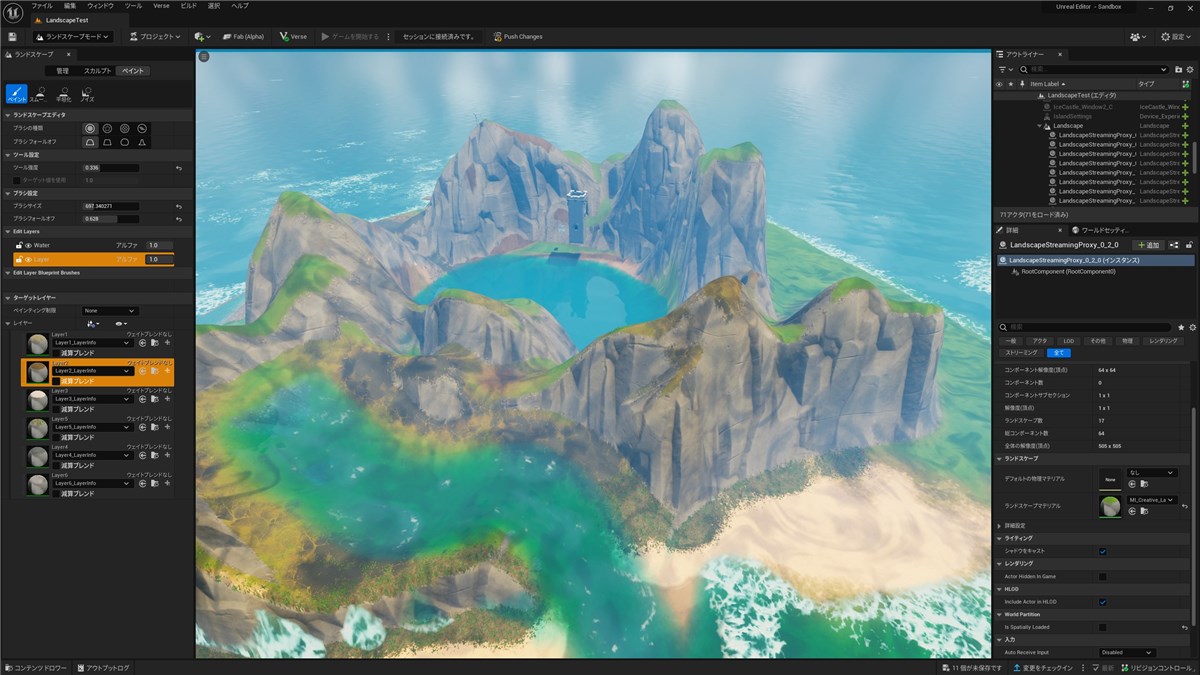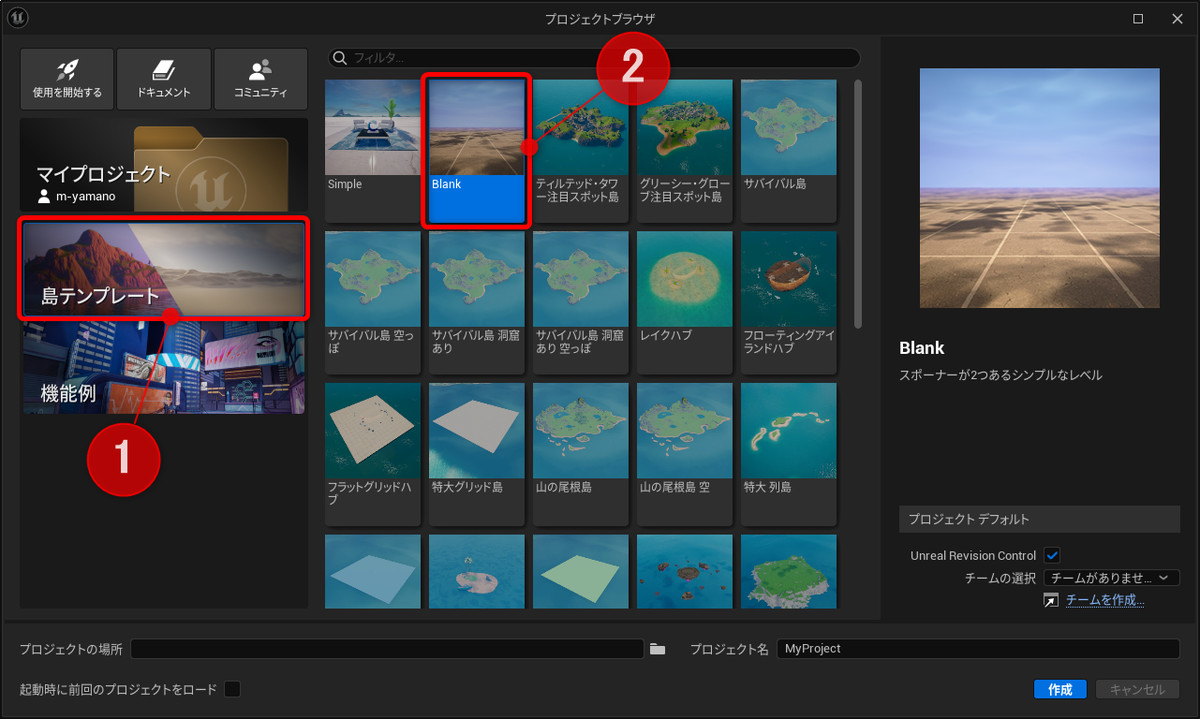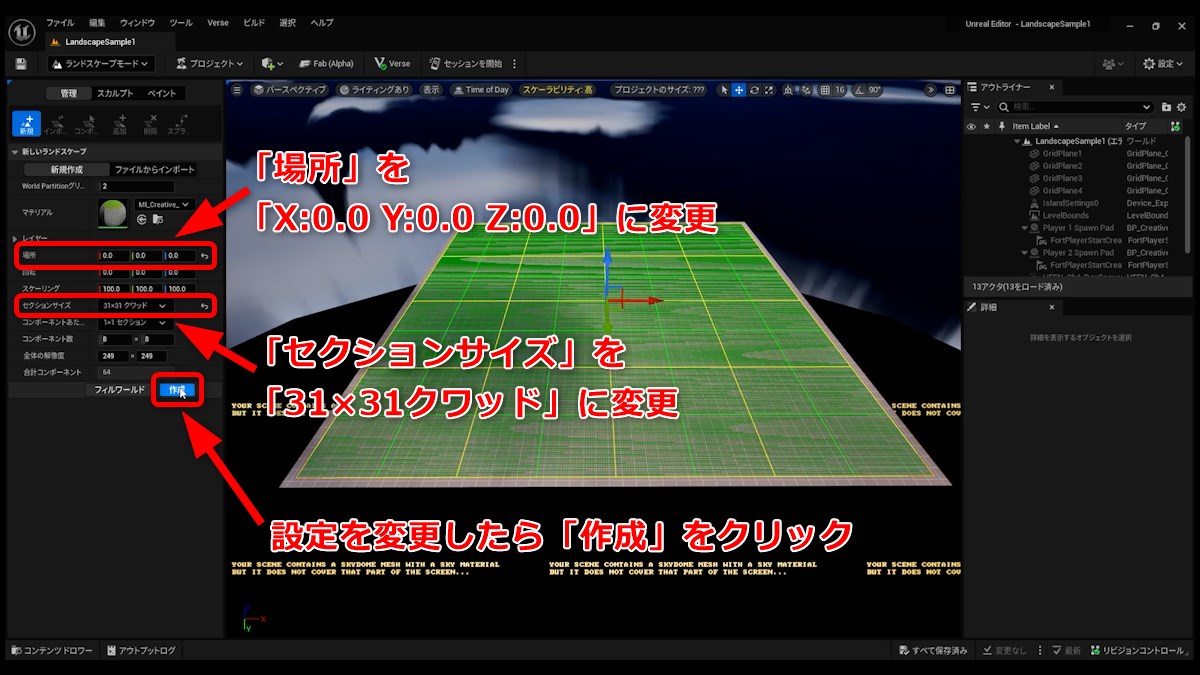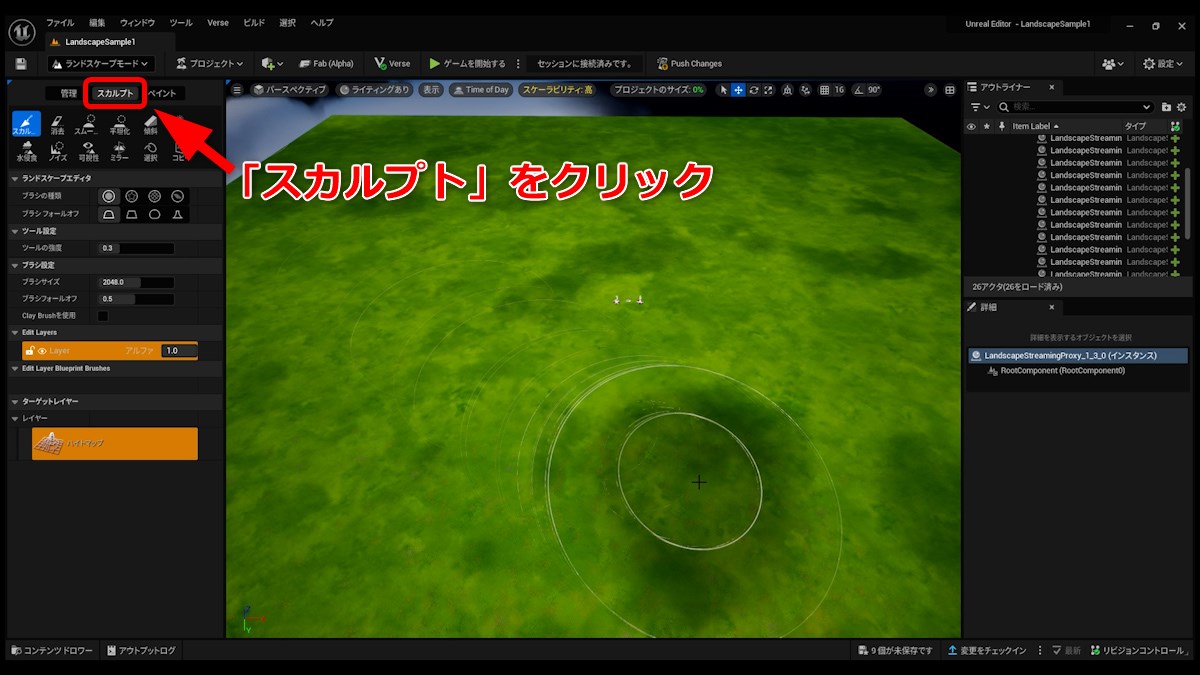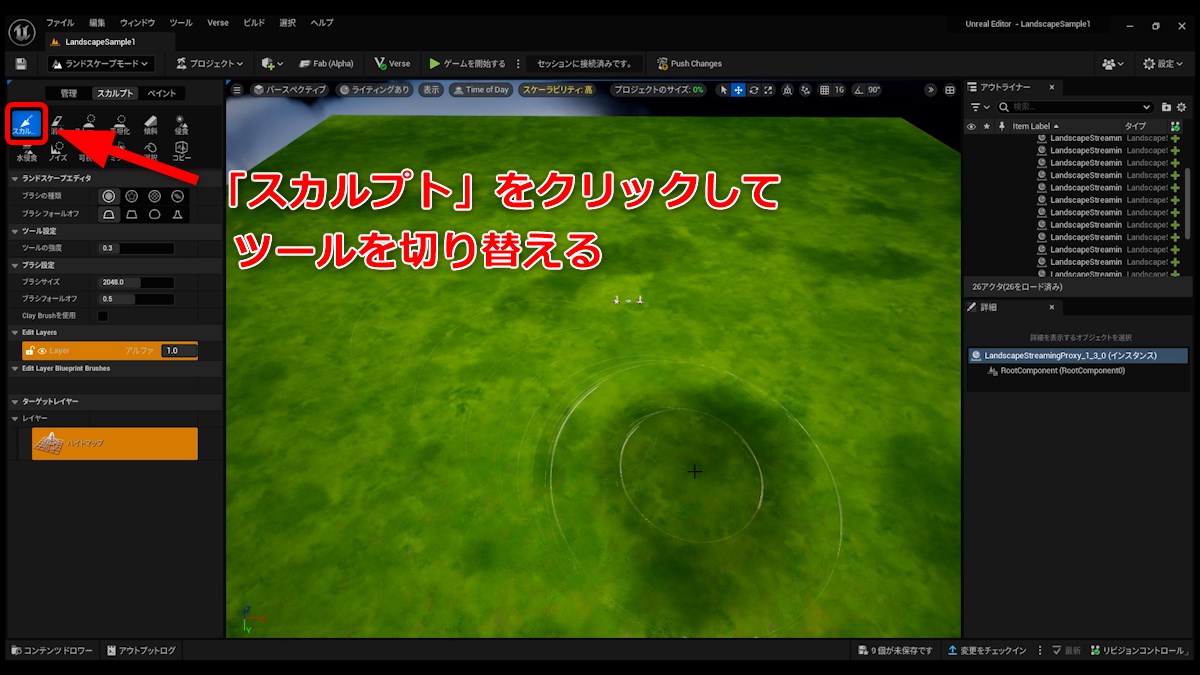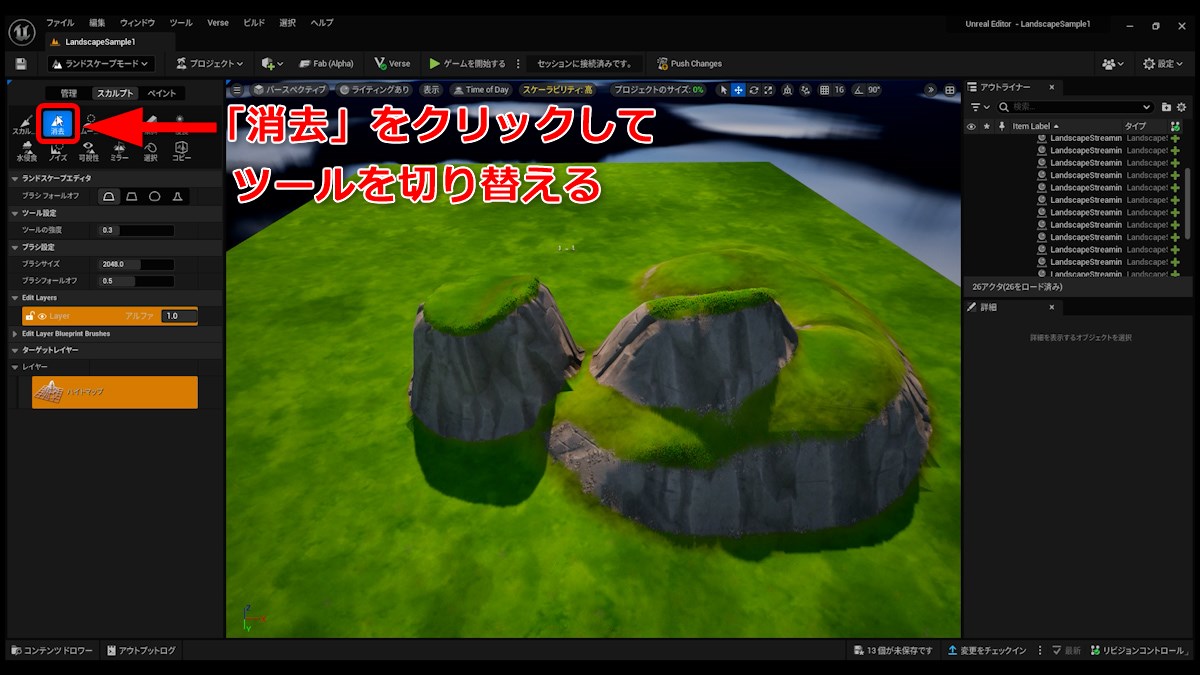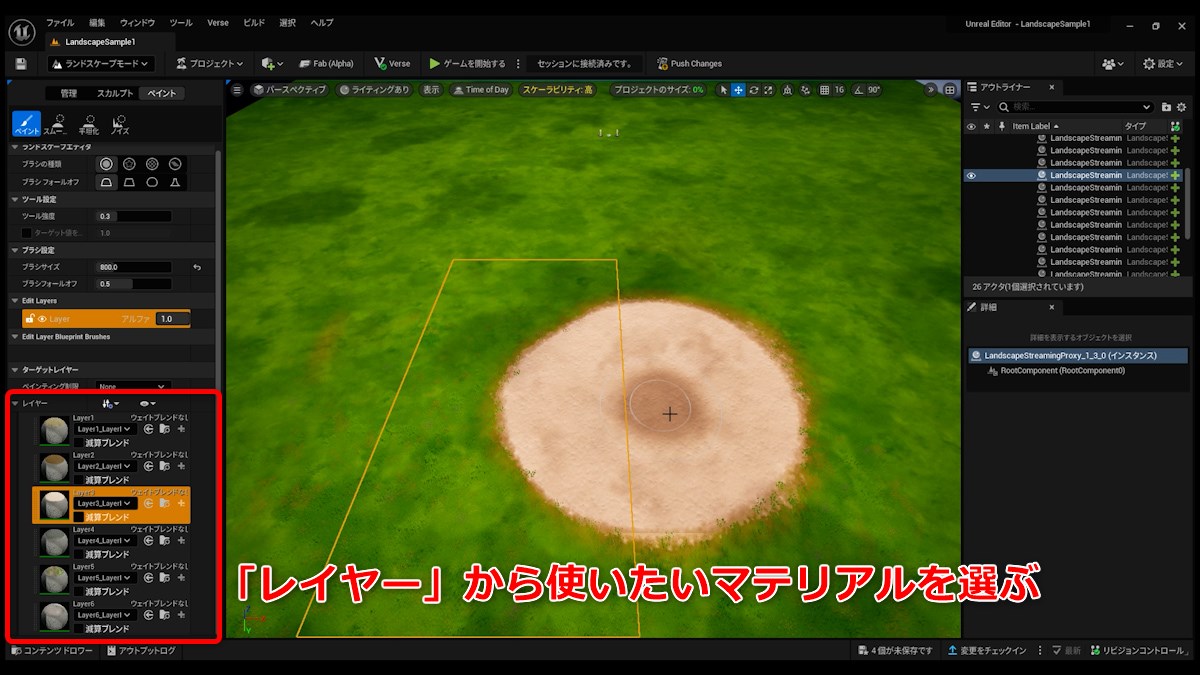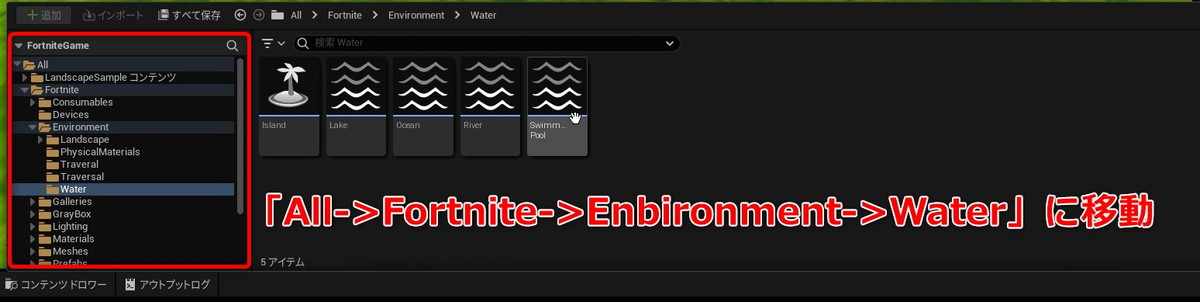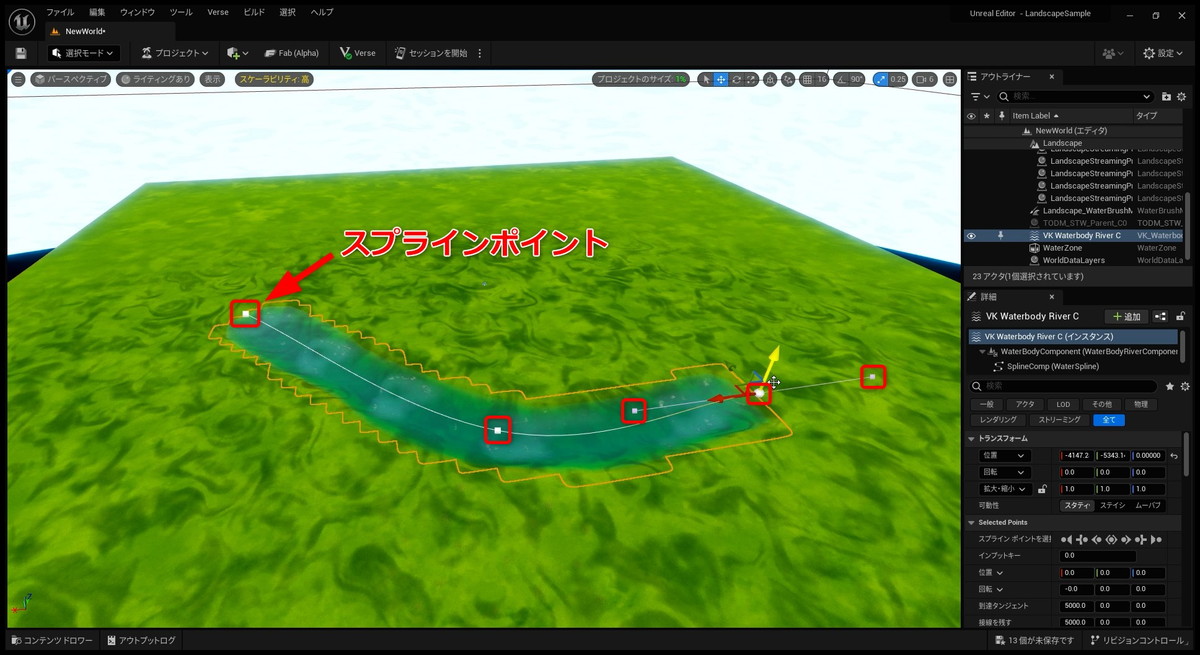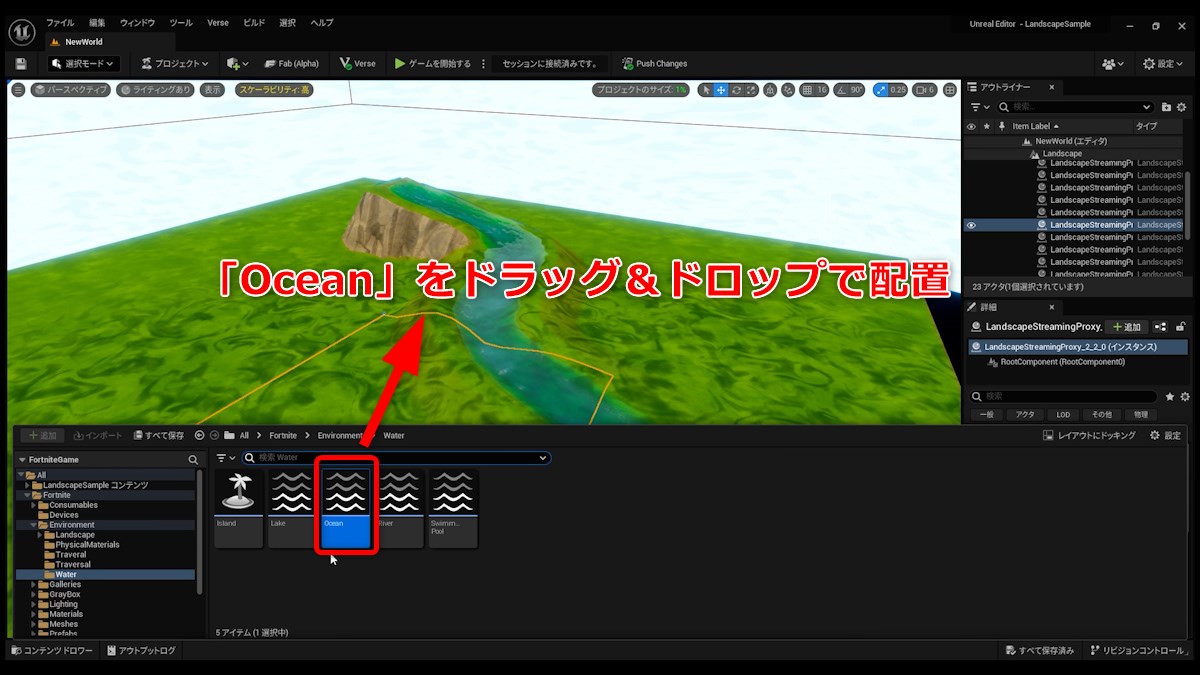本記事では、シンプルな操作でオリジナルの地形を生み出すことができる「ランドスケープ」の主な機能と使い方を解説します。ゲーム開発の現場で使われるUnreal Engine 5から受け継がれたこの機能を使って、広大なフィールドを作ってみましょう。
ランドスケープの作成方法
まずは、地形を作成するプロジェクトを開きます。今回は島テンプレートの中から「Blank」を選び、新たにプロジェクトを作成しました。
島の地形は、通常のオブジェクトではなく、ランドスケープ機能によって生成される専用のオブジェクトで構成されます。「Blank」テンプレートには、まだランドスケープ用オブジェクトが存在していないため、新たに生成しましょう。
ランドスケープ機能は「ランドスケープモード」で使用できます。エディター画面左上の「選択モード」をクリックして、「ランドスケープモード」を選びます。すると、エディターの画面構成が変わり、画面左にランドスケープ編集用のウインドウが出現します。
ランドスケープの作成は、画面左側の「管理」→「新規」→「新規作成」を選ぶと表示されるパネルから行います。
今回は、作成するランドスケープの設定を以下のように変更しましょう。それ以外は、デフォルトのままで構いません。
場所:X=0.0, Y=0.0, Z=0.0
セクションサイズ:31×31クワッド
変更できたら「作成」をクリックします。これでランドスケープが生成されました。
ランドスケープ作成までの手順
ここで一度「選択モード」に戻り、もともとあった床のオブジェクトであるGridPlane1~GridPlane4を消去しましょう。
『GridPlane1』~『GridPlane4』は、画面右側のアウトライナーからでも選択できる
これで、地形を作る準備が整いました。
「セッションを開始」をクリックしてフォートナイトを起動し、作成したランドスケープを歩いてみましょう。
スカルプト機能を使って、地形を編集しよう
続いて、作成したランドスケープの編集を行います。ランドスケープ機能のひとつ「スカルプト」を使えば、地形を盛り上げたりくぼませたりといった編集が行なえます。
UEFNの画面左側、ランドスケープ編集ウインドウ上部の「スカルプト」をクリックすると、スカルプトツールに移行します。
今回は、スカルプトで使えるツールのうち、「スカルプト」と「消去」を紹介します。
そのほかにも、急な斜面を作成できる「傾斜」など多数のツールがスカルプトで使用できます。こうしたツールに関しては、公式ドキュメントを参考にしつつ実際に試してみてください。
ランドスケープモード 公式ドキュメントスカルプト
『スカルプト』は、地形の高さを変えるツールです。ブラシのような感覚で使用し、ブラシでなぞった部分の地形が盛り上がります。
『スカルプト』を選択した状態でマウスカーソルをランドスケープ上に移動させると、カーソルが十字マークに切り替わります。同時に、ブラシの影響範囲を示す2つの円が十字マークを中心に現れます。
ランドスケープ上でマウスの左ボタンを押しながらドラッグすると、円内部の地形が高くなります。Shiftを押しながら左ドラッグすると、逆に地形が低くなります。
外側の円はツールの影響範囲、内側の円は影響が最も強い範囲を示している
「スカルプト」では、設定によってのブラシの大きさや強さを変更できます。主な設定項目は以下の通りです。
ツールの強度:使用時間あたりの地形変化の強さ
ブラシサイズ:ブラシの影響範囲
ブラシフォールオフ:ブラシの影響範囲内で、最も影響力が強い範囲の割合。0に近いほど広くなり、1に近いほど狭くなる
消去
思うような地形にならなかった際は、「消去」ツールを使ってリセットしましょう。
「消去」を使うことで、地形を作成時の高さに戻すことができます。「スカルプト」と同じくドラッグで使用します。
「スカルプト」と「消去」を駆使して、思いのままに地形を作り上げましょう。
ペイントで地面の見た目を変えよう
地形の形状を整えたら、次は地形の見た目を変えましょう。
画面左のランドスケープ編集ウインドウの上部にある「ペイント」を選択します。
ランドスケープにペイントする際は、選択した「レイヤー」にセットされているマテリアルが塗られます。画面左下から、変更したい見た目のマテリアルに対応した「レイヤー」を選択しましょう。
レイヤーを選択したら、地形を塗ってみましょう。ドラッグでペイント、Shiftを押したままドラッグでペイントしたマテリアルを消すことができます。
地形に合った見た目にペイントしてみよう
ウォーターツールで川や海を作ろう
ランドスケープ機能には、海や川といった水域を表現するための「ウォーターツール」が用意されています。この章では、水のある地形をウォーターツールで作る方法を解説します。
「River」で川を作る
まずは川を作ってみましょう。エディター画面左上の「ランドスケープモード」をクリックして、「選択モード」に切り替えます。
次に、画面左下からコンテンツドロワーを出し、「All > Fortnite > Environment > Water」に移動します。
「River」をドラッグ&ドロップで地形に配置すると、配置した場所に川が出現します。
川を配置するまでの手順
次に、川の形を変えてみましょう。スプラインの両端と、その間にある点(スプラインポイント)を操作します。
スプラインポイントをクリックで選択し、移動ツールで動かすと、川の形状が変化します。
川の形に合わせて周囲の地形も変化する
スプラインポイントを追加することで、より複雑な形状を作ることも可能です。スプラインを右クリックして「ここにスプラインポイントを追加」で追加します。
フォートナイトでは、生成された川を実際に泳げる
「Ocean」で海を作る
次に、海を作りましょう。「Ocean」をドラッグ&ドロップで地形に配置します。
円状のスプラインが表示され、外側が海になります。スプラインポイントを追加・調節し、地面となる部分を円の中に入れましょう。
「Ocean」を使って海を作る様子
「Ocean」で作った水域では白波が表現され、より海らしい見た目になる
これで、オリジナルの地形の作成方法の基本が理解できたと思います。
従来のクリエイティブモードにはないランドスケープ機能を使って、他の島とは一味違うフィールドを作ってみましょう。
『UEFNを始めよう!』に戻る関連記事
注目記事ランキング
1
2
3
4
5
1
2
3
4
5
1
2
3
4
5
1
2
3
4
5
1
2
3
4
5
連載・特集ピックアップ
西川善司が語る“ゲームの仕組み”の記事をまとめました。
Blenderを初めて使う人に向けたチュートリアル記事。モデル制作からUE5へのインポートまで幅広く解説。
アークライトの野澤 邦仁(のざわ くにひと)氏が、ボードゲームの企画から制作・出展方法まで解説。
ゲーム制作の定番ツールやイベント情報をまとめました。
GAME CREATORS CONFERENCE ’25で行われた講演レポートをまとめました。
GDC 2025で行われた講演レポートをまとめました。
UNREAL FEST 2024で行われた講演レポートやインタビューをまとめました。
東京ゲームショウ2024で展示された作品のプレイレポートやインタビューをまとめました。
CEDEC2024で行われた講演レポートをまとめました。
BitSummitで展示された作品のプレイレポートをまとめました。
ゲームメーカーズ スクランブル2024で行われた講演のアーカイブ動画・スライドをまとめました。
CEDEC2023で行われた講演レポートをまとめました。
東京ゲームショウ2023で展示された作品のプレイレポートやインタビューをまとめました。
UNREAL FEST 2023で行われた講演レポートをまとめました。
BitSummitで展示された作品のプレイレポートをまとめました。
ゲームメーカーズ スクランブルで行われた講演のアーカイブ動画・スライドをまとめました。
UNREAL FEST 2022で行われた講演レポートやインタビューをまとめました。
CEDEC2022で行われた講演レポートをまとめました。



今日の用語
リグ(Rig)
Xで最新情報をチェック!