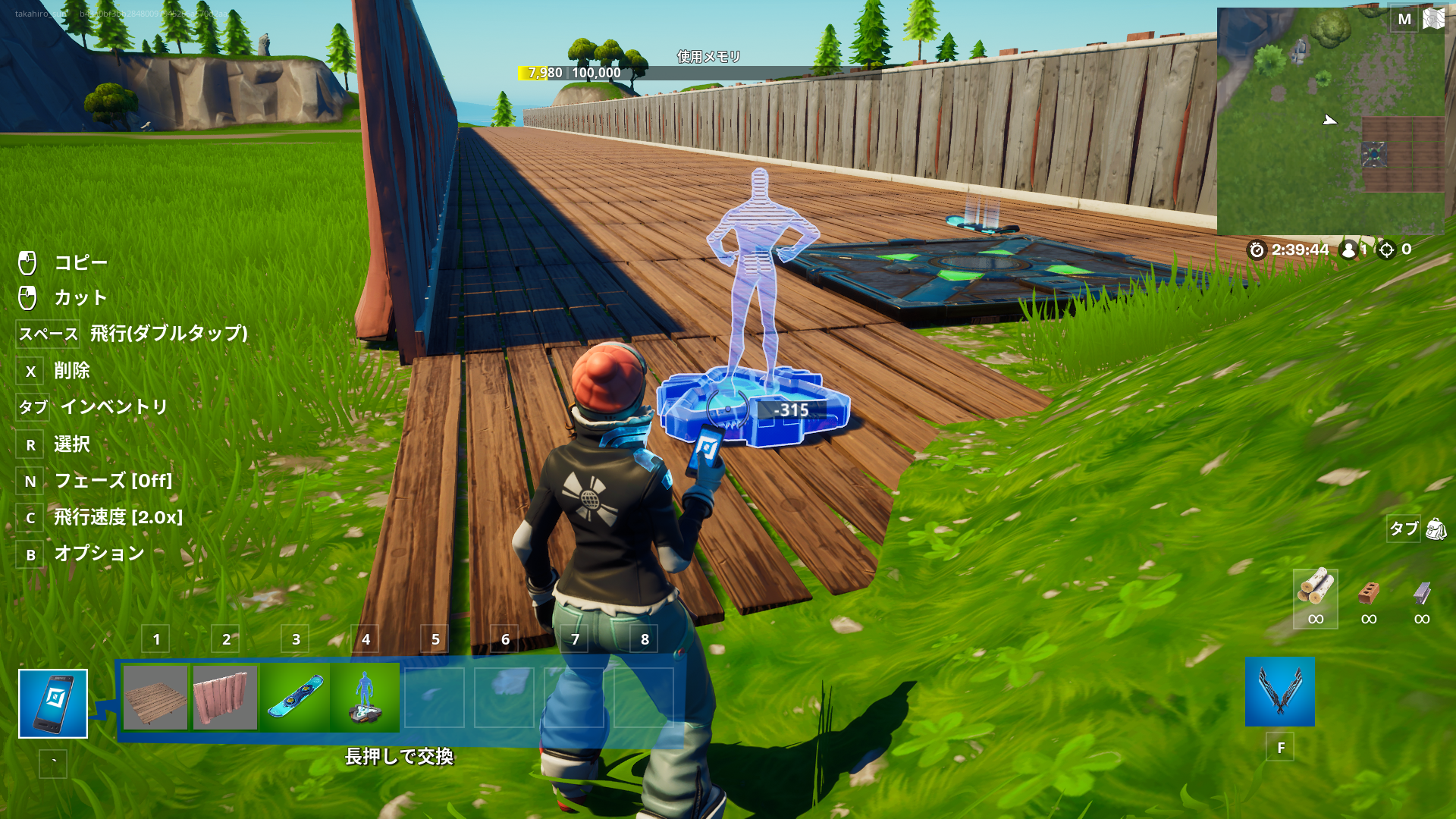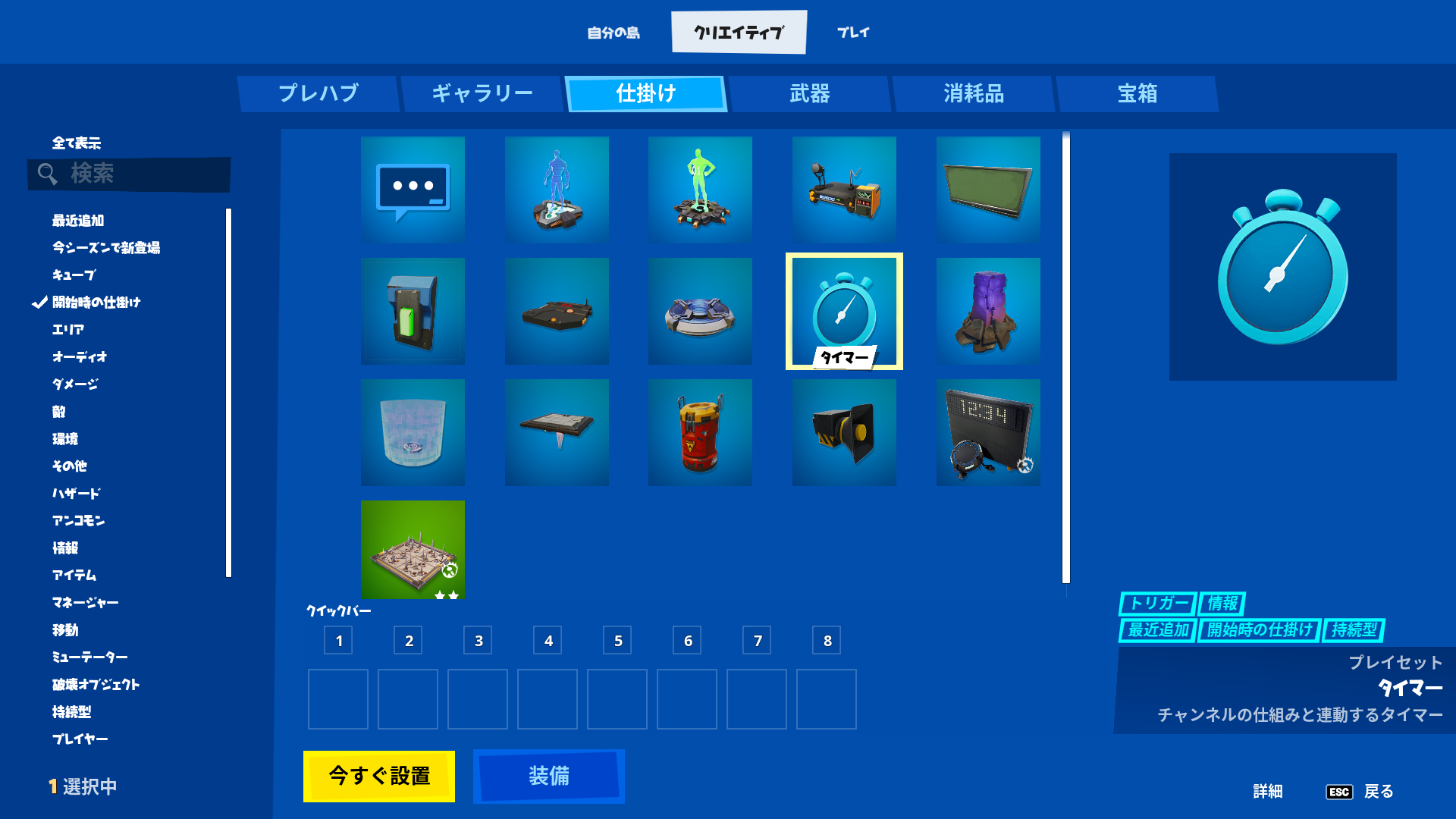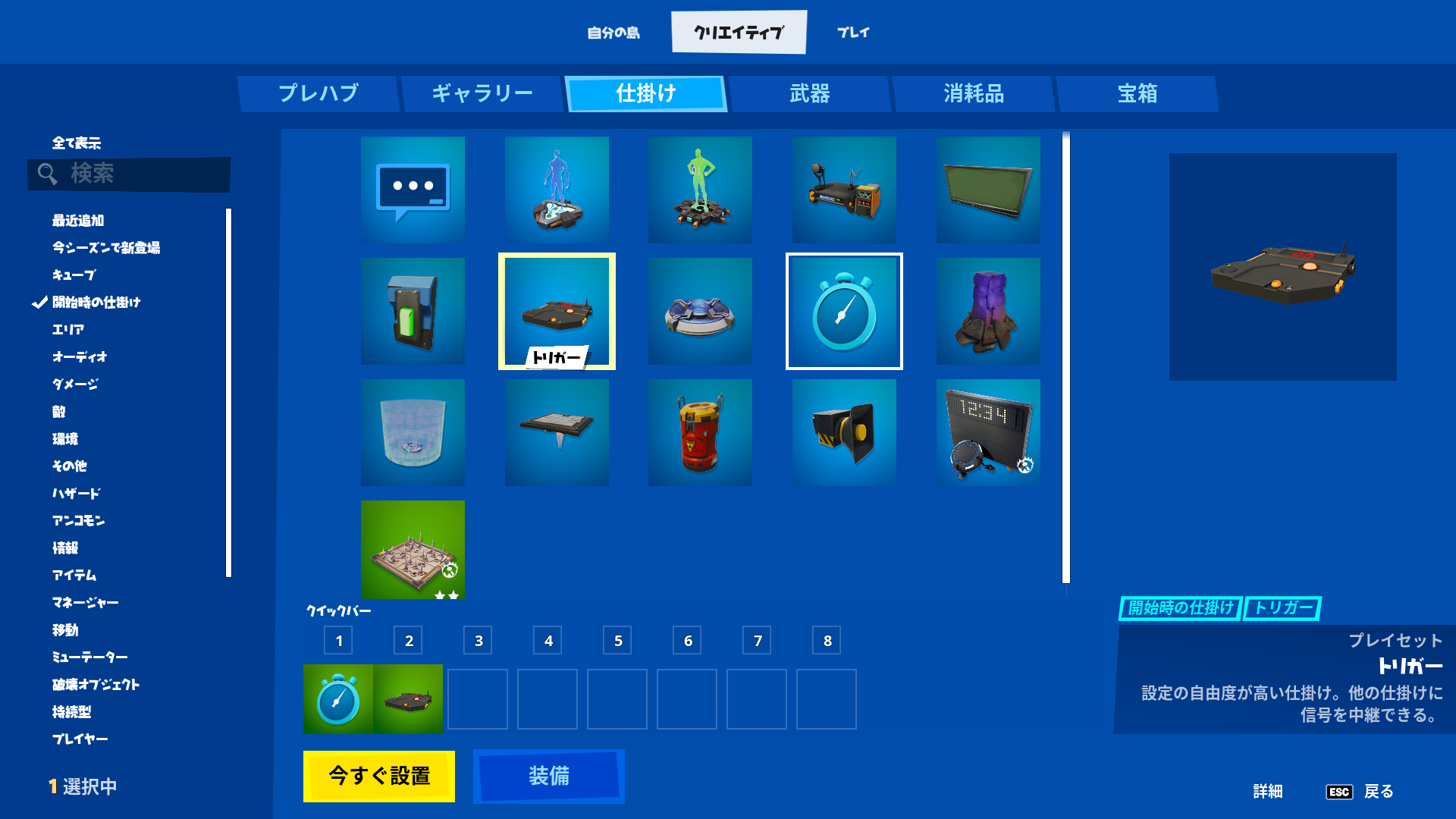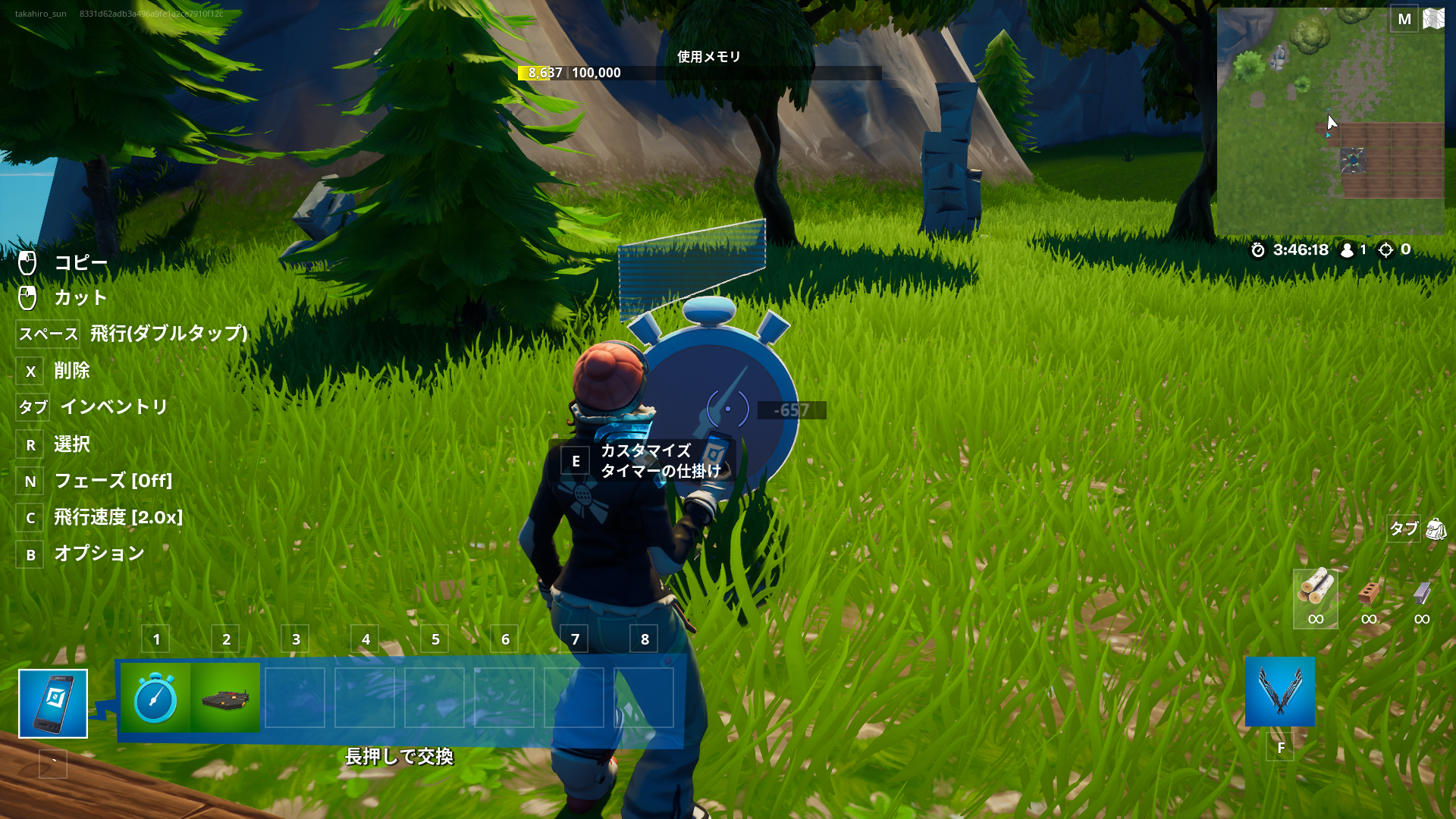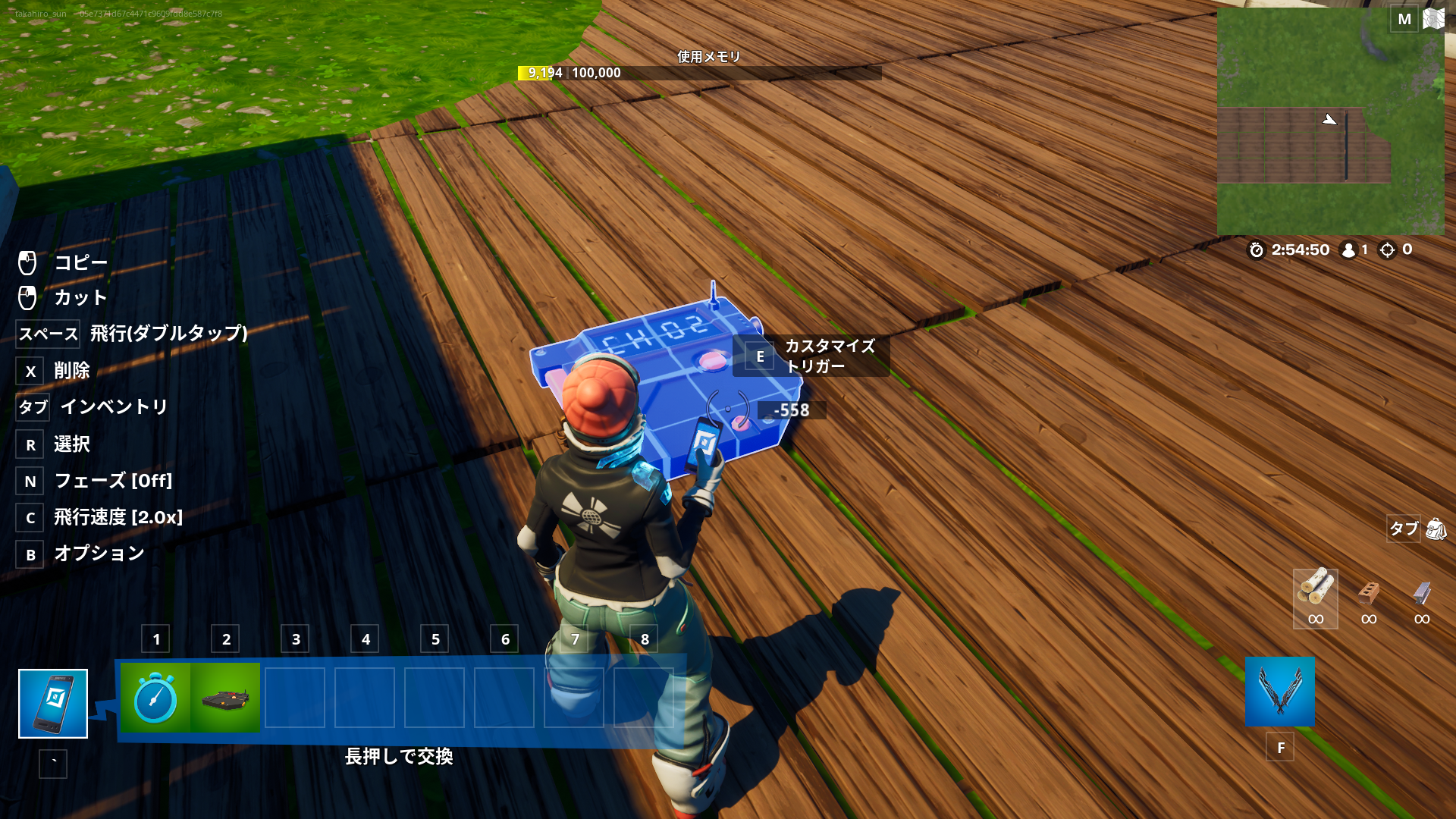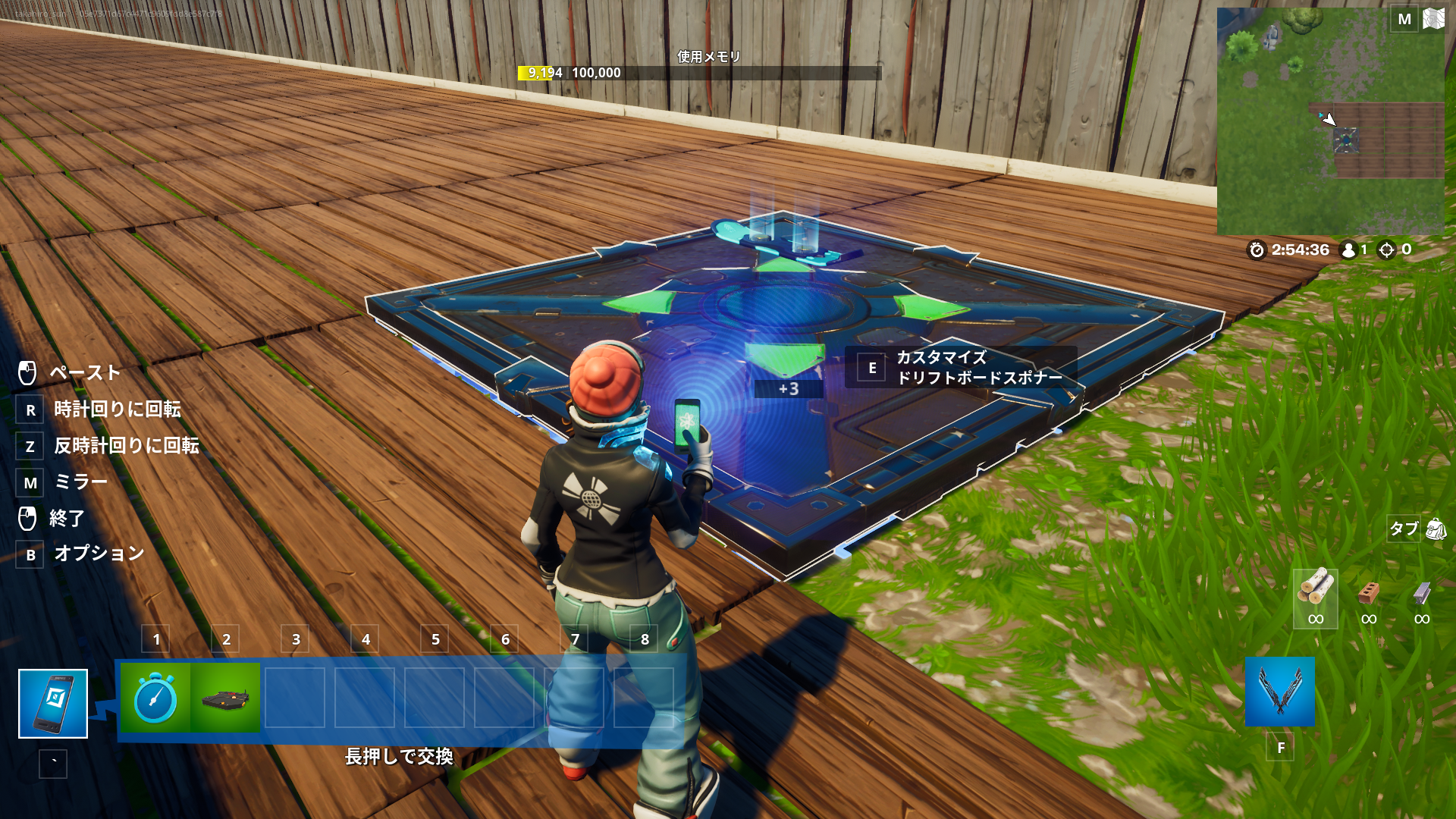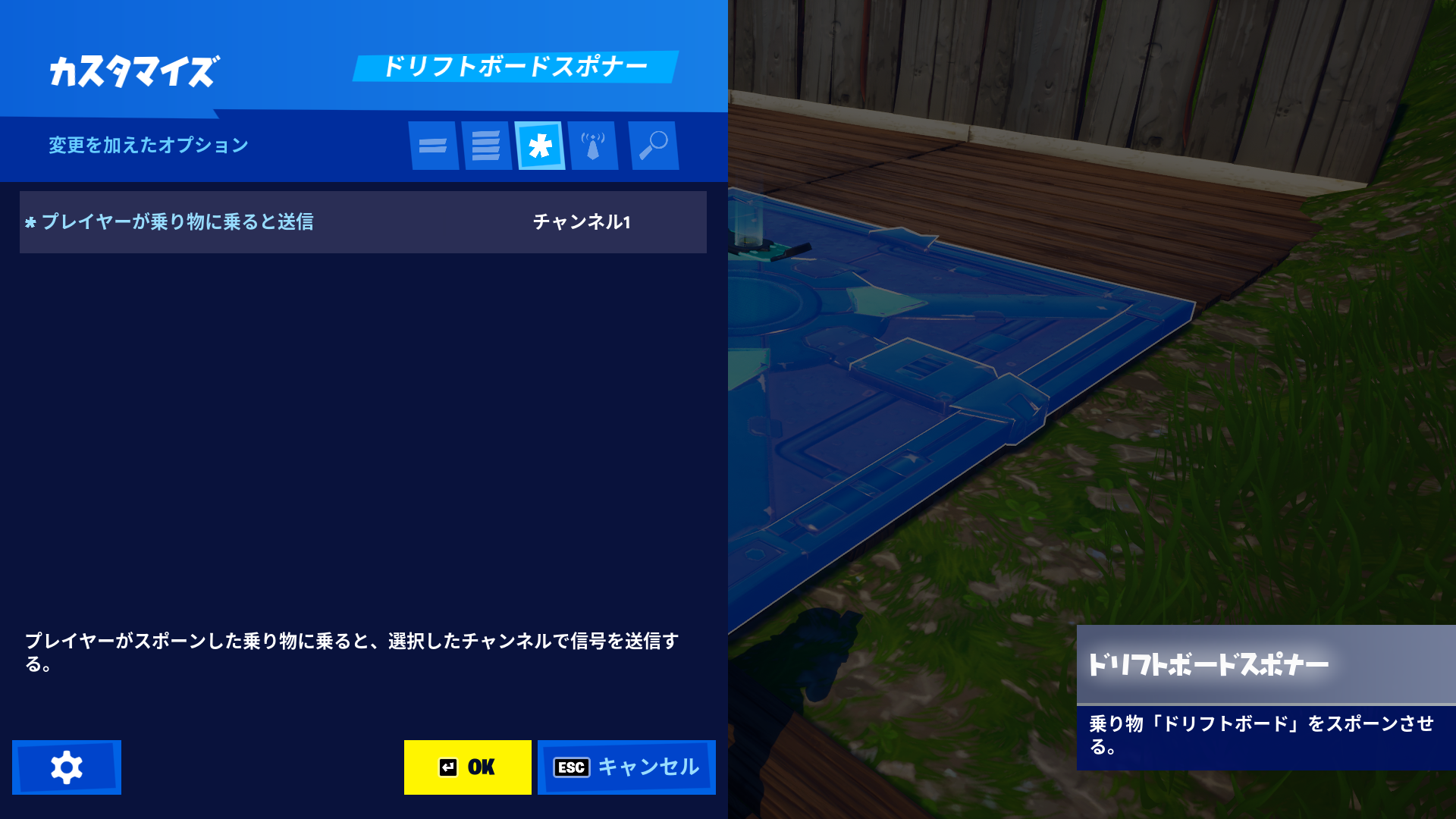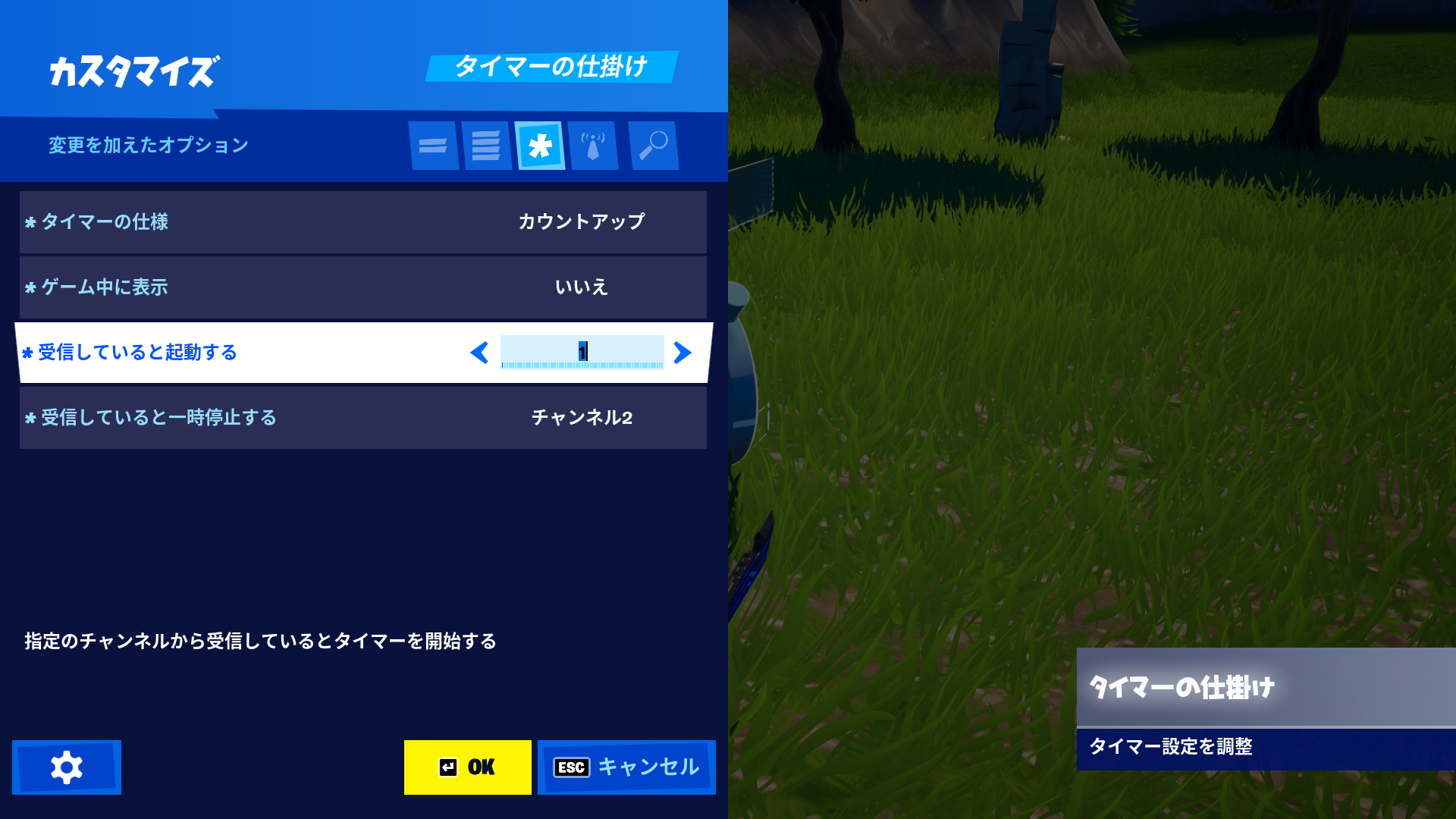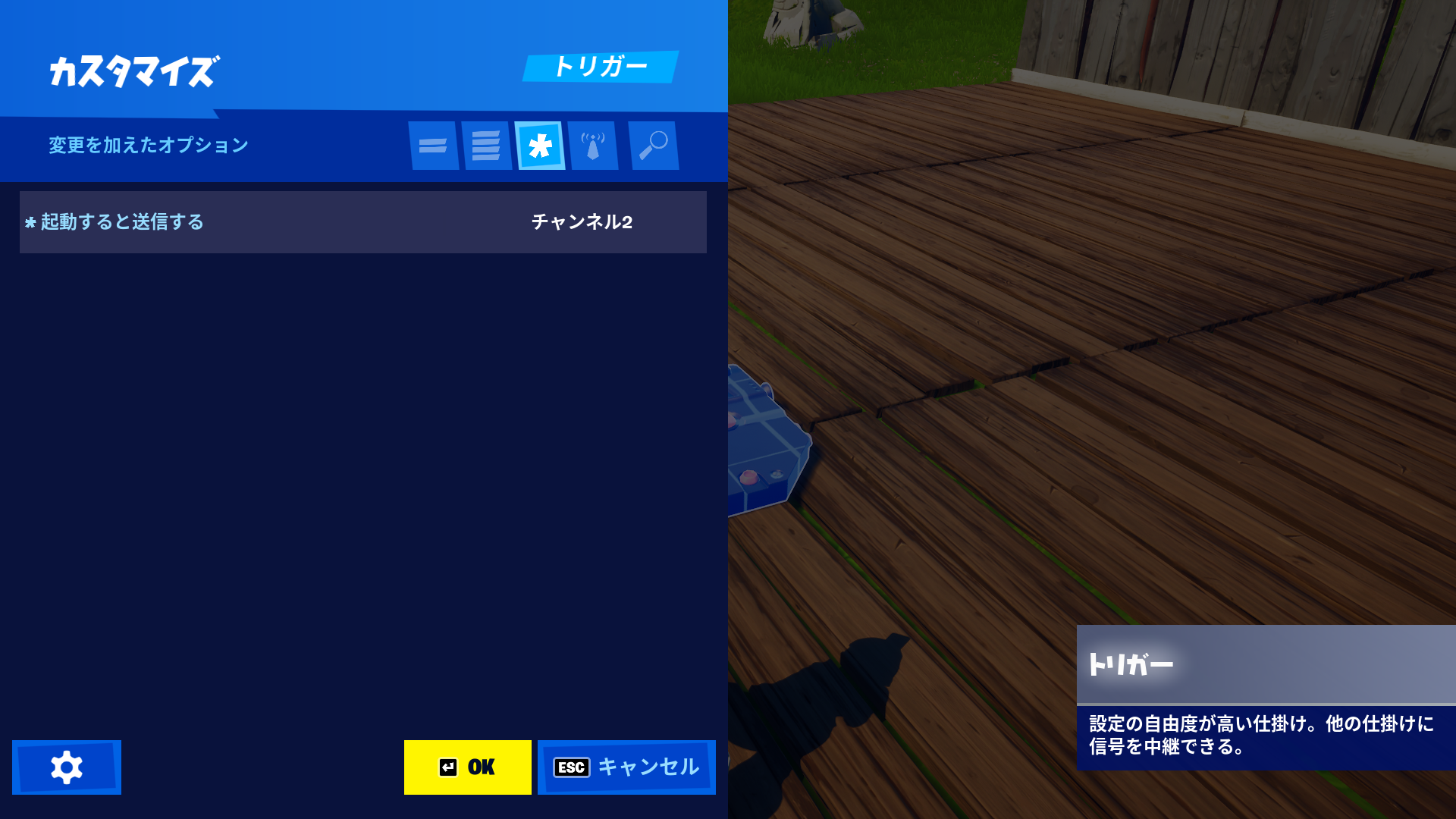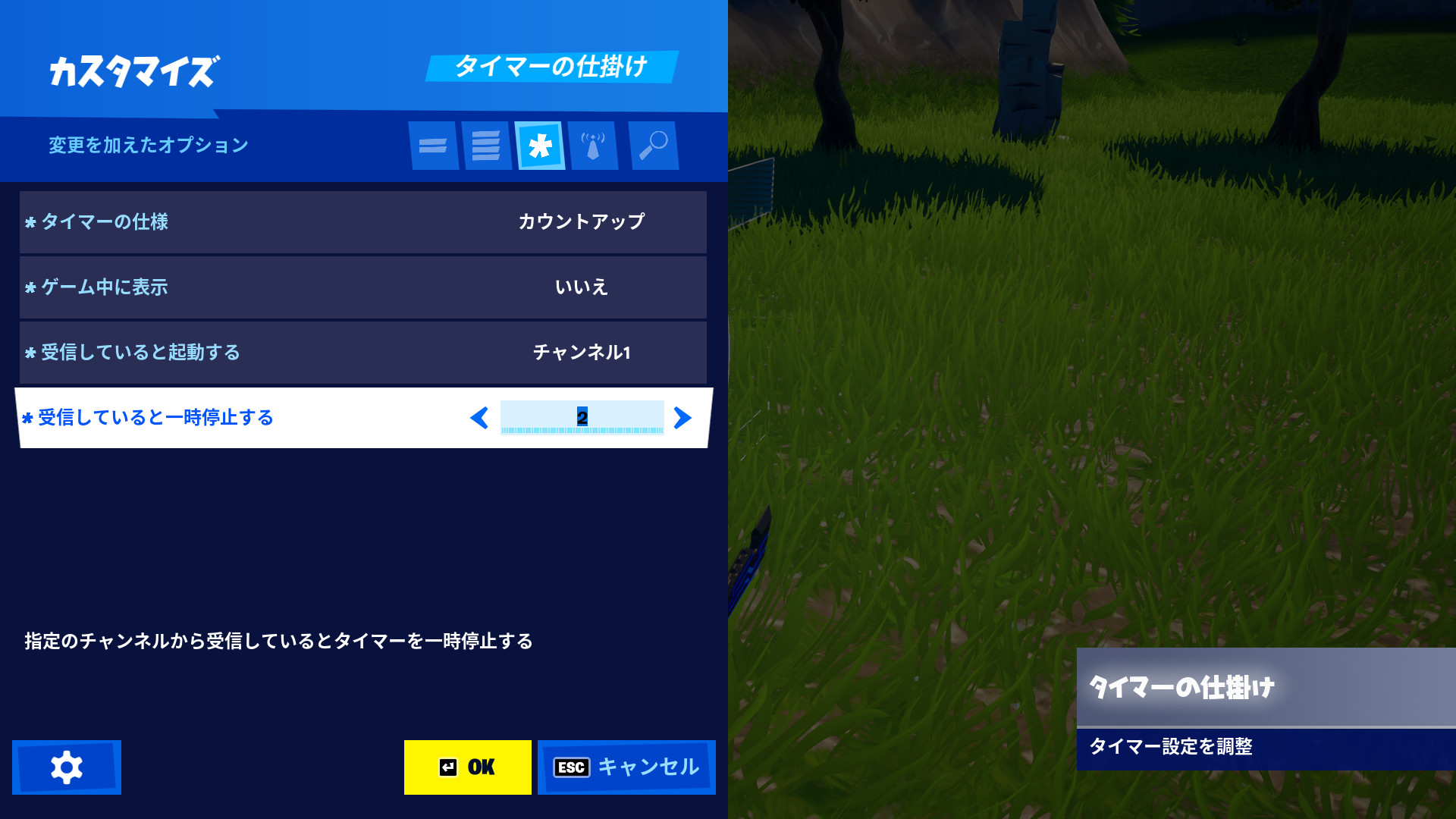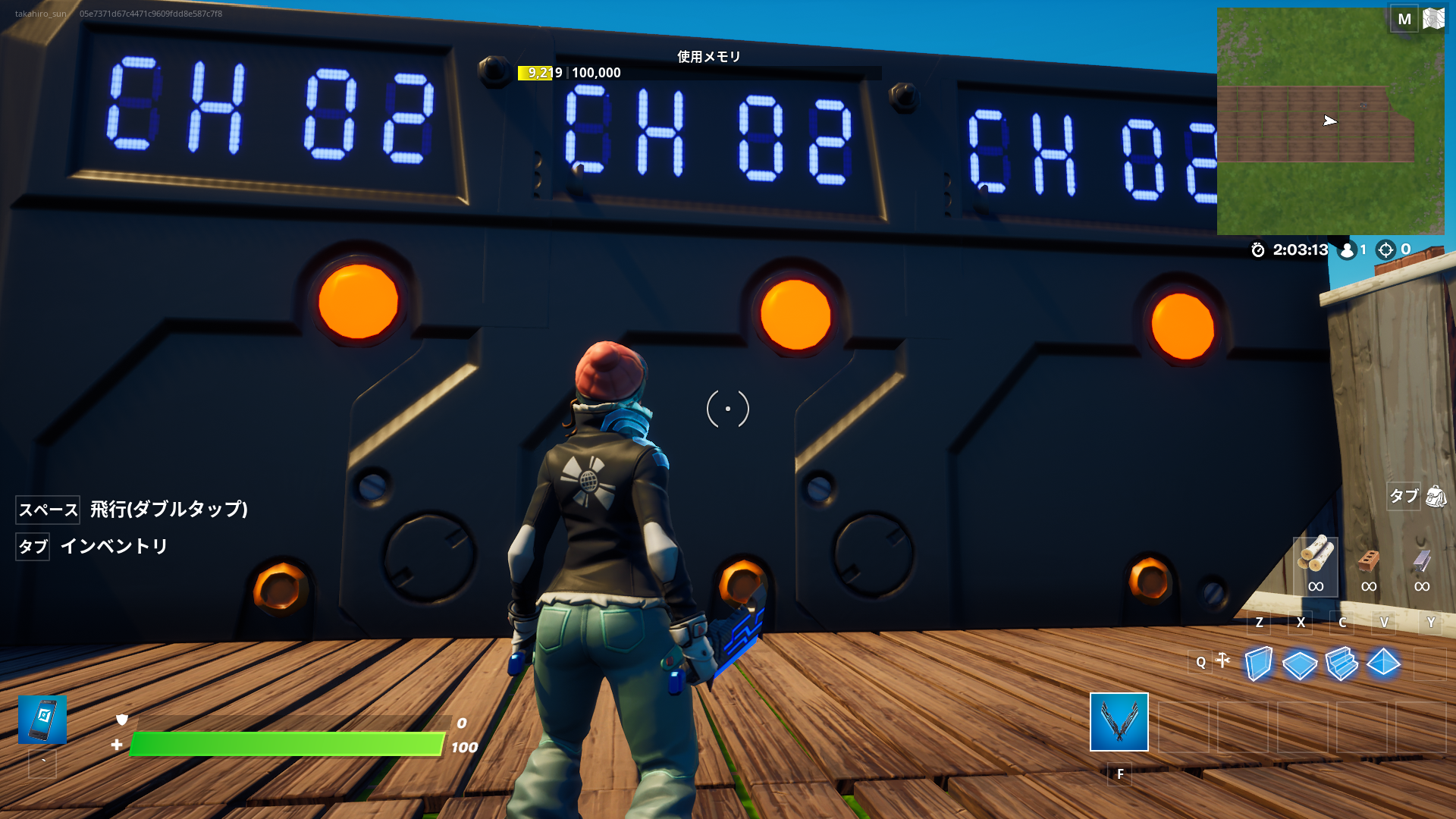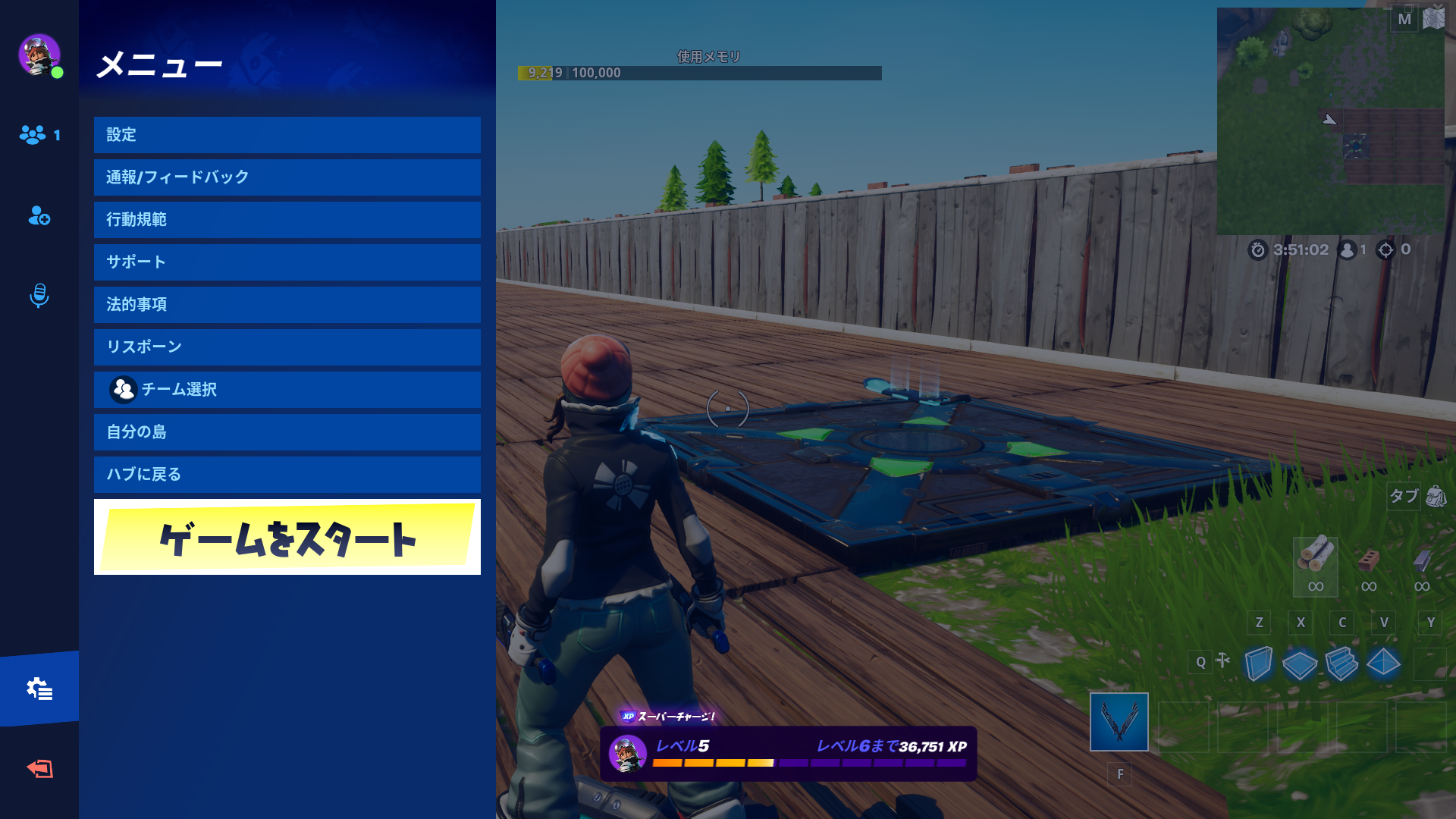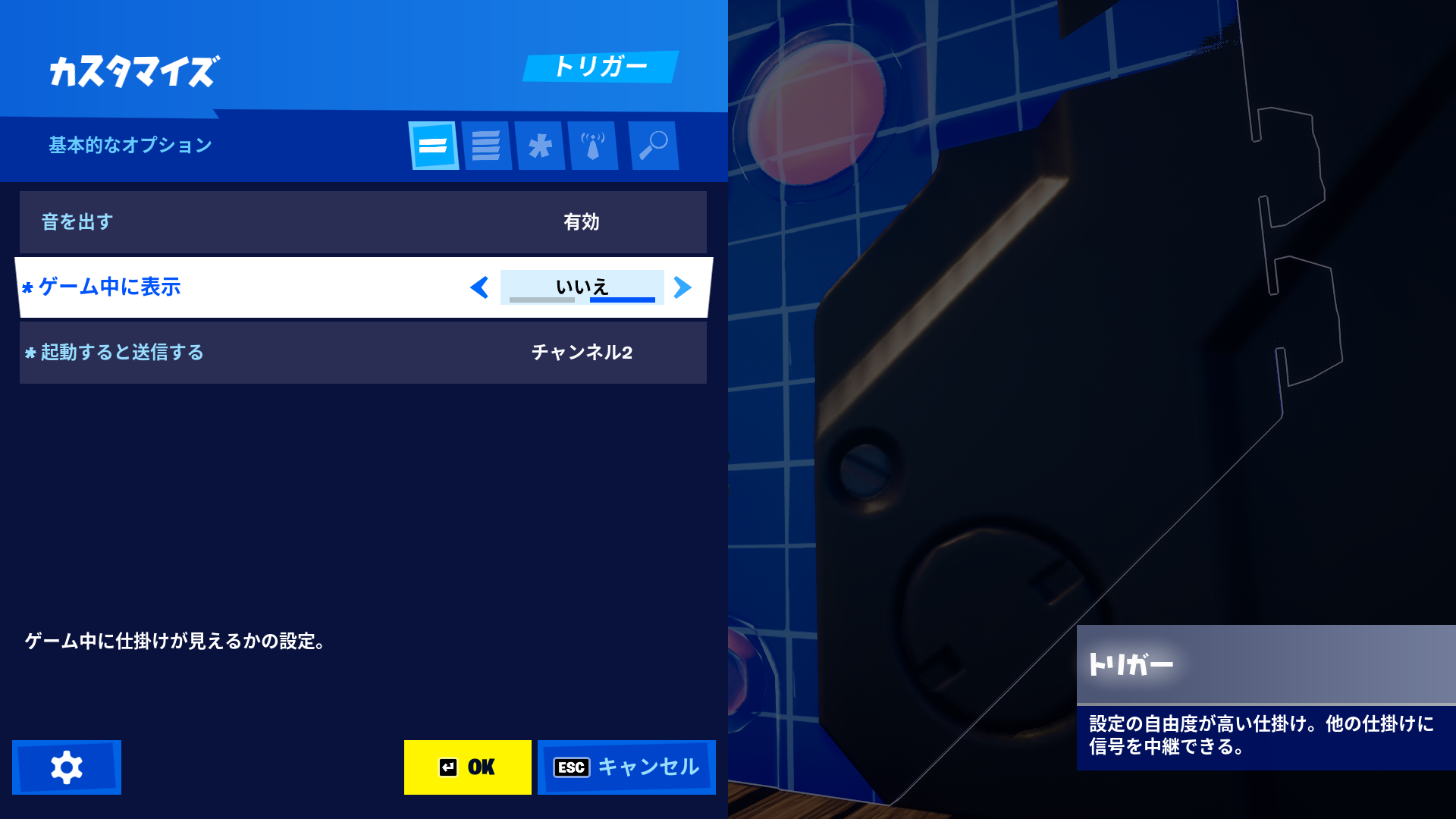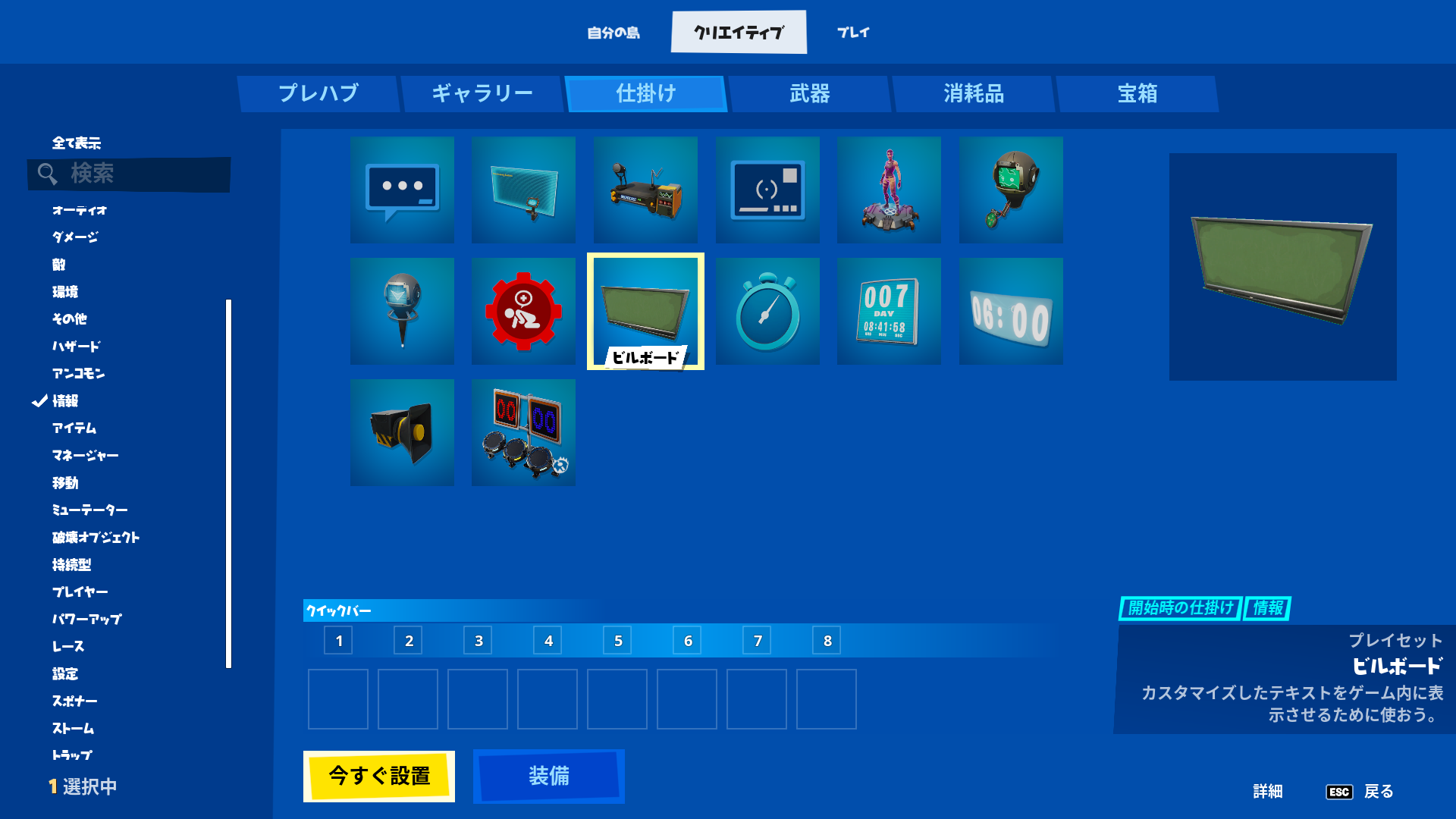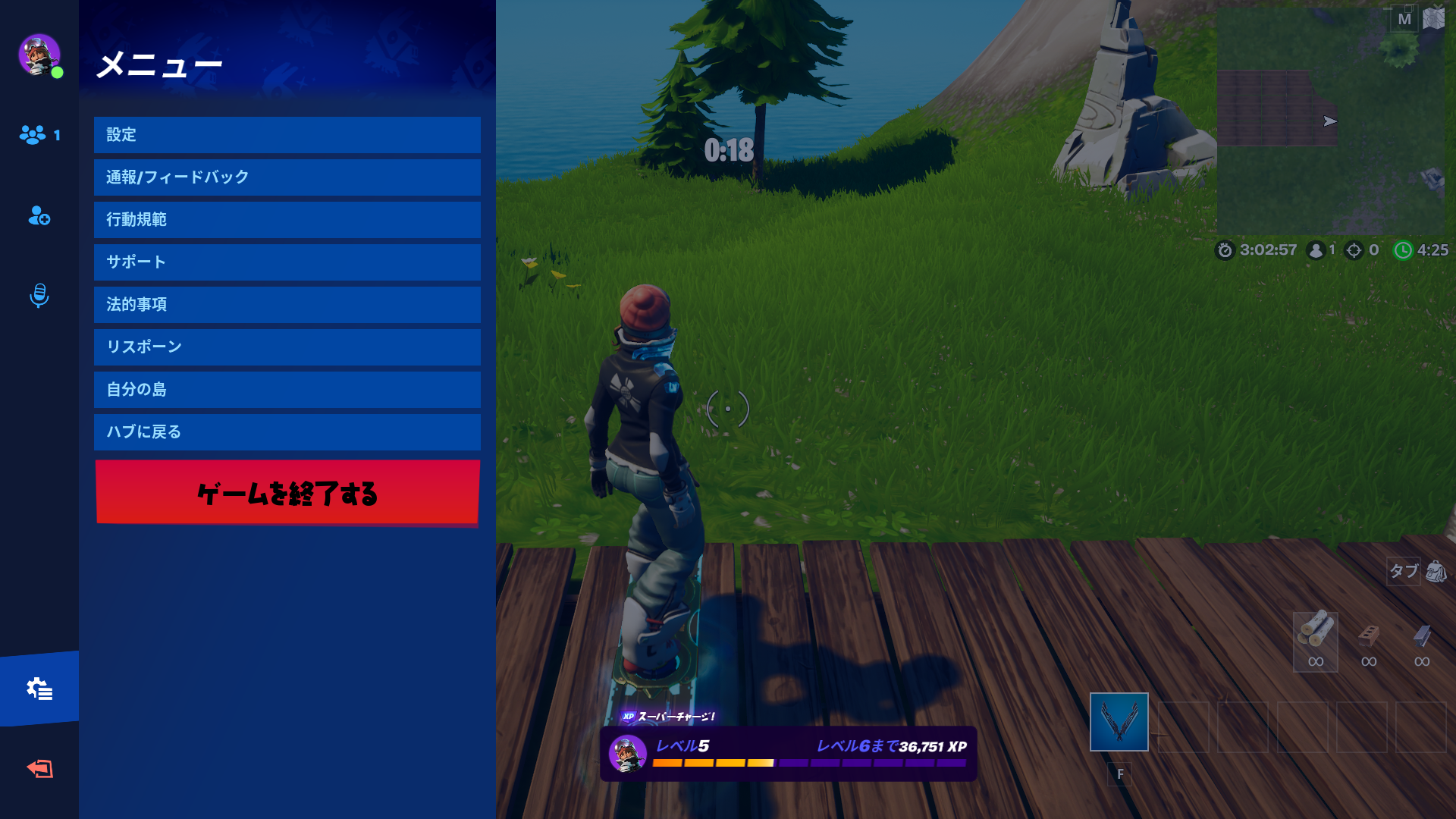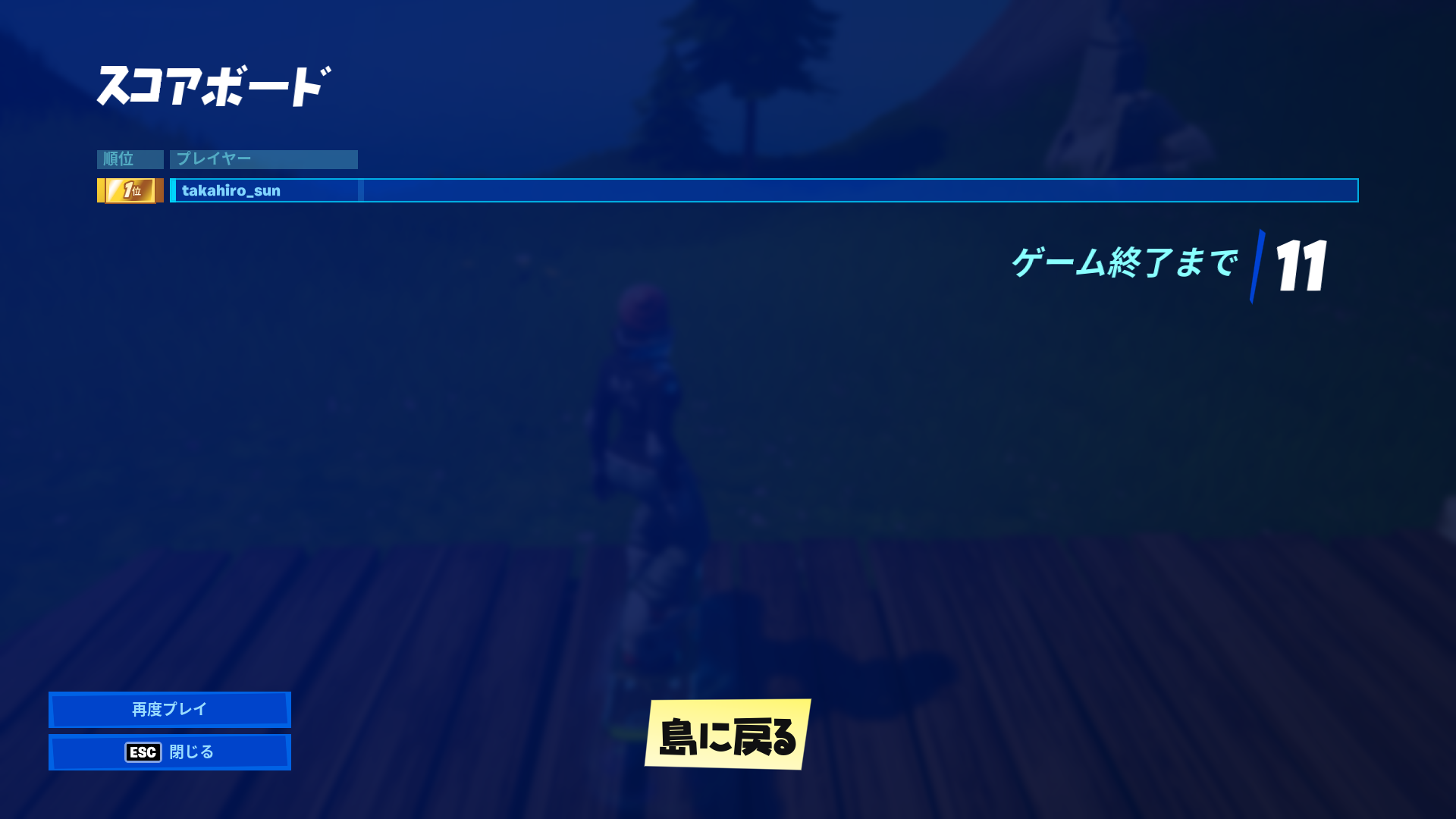仕掛けを組み合わせてレースゲームを作ってみよう
仕掛けには、アイテムや乗り物などをスポーンさせるスポナーやトラップなどがあります。さらに時間を計測する「タイマー」の仕掛けや、「ボタン」や「トリガー」といったほかの仕掛けを動かすきっかけのための仕掛けもあります。
今回は、ドリフトボードに乗ってからゴールに辿り着くまでの時間を計測できるようなシンプルなレースゲームを、「ドリフトボードスポナー」「タイマー」「トリガー」といった仕掛けを組み合わせて作っていきます。
このようなちょっとしたレースゲームをつくるのが今回の目標
レース用のコースは、前回の記事で解説したものを使います。コースの詳しい作り方やクリエイティブでの基本的な操作については、下記の記事をご覧ください。
以降の文章では、キャプチャ画面はWindows版、操作方法はキーボードとマウスを用いて説明します。どのプラットフォームでも基本的な仕組みは変わりません。
仕掛けを試してみよう
クリエイティブには数多くの仕掛けが用意されています。実際に仕掛けを試してみましょう。
最初の状態では島に入ると上空から降りることになっており、コースに近づくまでに時間がかかり作業効率も下がってしまいます。そこで、「プレイヤースポーンパッド」の仕掛けを使いましょう。
コースの近くにプレイヤーを出現させるために、インベントリを開き「スポナー」から「プレイヤースポーンパッド」を選択します。
設置した場所からプレイヤーを登場させることができる「プレイヤースポーンパッド」
設置した場所がクリエイティブ開始時のプレイヤーの初期位置になり、コースの近くからコースづくりを始めることができるようになります。
タイマーを使って、ゴールするまでの時間を計ってみよう
ゴール地点を通過したときのタイムを計測するために、インベントリの「開始時の仕掛け」にある「タイマー」と「トリガー」を使います。
「タイマー」の仕掛けを使うためには「タイマー」を設置する必要があります。「タイマー」は島のどこに設置しても動作するので、好きな場所に設置しましょう。
今回はタイマーを止める仕掛けとして「トリガー」を使用します。ゴールにしたい場所に「トリガー」を設置してください。
仕掛けの動作をカスタマイズするには、オブジェクトに近づいて「E」キーを押します。
「ドリフトボードスポナー」や「タイマー」、「トリガー」に近づいてみよう。この表示が出たら「E」キーを押してカスタマイズできる
「ボードに乗る」→「タイマーが動く」という動作をさせるために、「ドリフトボードスポナー」の送信チャンネルと「タイマー」の受信チャンネルを[チャンネル1]に合わせます。
「ドリフトボードスポナー」のカスタマイズのパネルを呼び出し「プレイヤーが乗り物に乗ると送信」を[チャンネル1]に変更
「タイマー」のカスタマイズのパネルにて「タイマーの仕様」をカウントアップに変更し、「受信していると起動する」を[チャンネル1]へ変更
「タイマーの仕様」をカウントアップにしておくと、カウントが0から始まって時間経過を計ることができます。
「トリガー」のオブジェクトをゴールに設定したので、「トリガー」(ゴール)に触れる(通過する)と「タイマーが止まる」という動作をさせるために、「トリガー」の送信チャンネルと「タイマー」の受信チャンネルを[チャンネル2]に合わせます。
「トリガー」は「起動すると送信する」を[チャンネル2]に変更
「タイマー」を止めるため「受信すると一時停止する」を[チャンネル2]に変更
「タイマー」のオプションには「受信すると完了」という項目がありますが、これを使用すると「トリガー」通過時にタイマーの表示が消えてしまうため、今回は「受信していると一時停止する」を選択しましょう。
仕掛けを確実に動作させるために置き方に工夫をしよう
ただ設置しただけでは仕掛けが動作しないことがあります。ここでは、動作させるための置き方の工夫の一例を紹介します。
ドリフトボードは地面から少し浮いて走っているため、今回ゴールとして使用する「トリガー」を地面にそのまま設置すると、「トリガー」に接触せずに仕掛けが反応しないことがよく起きます。
「トリガー」をこのような置き方をした場合、浮遊しているボードに反応しづらい
そこで、オブジェクトの「サイズ変更」と「回転」の機能を活用して、ゴールした時に確実に「トリガー」を通過するようにしましょう。「幅」と「奥行き」を最大まで拡大して、ロール回転で壁のように設置します。
「奥行き」も最大にする理由は、ボードでジャンプすると飛び越えてしまい、「トリガー」がゴールの役目を果たさないことがあるからです。
幅と奥行きを最大まで拡大し、ロール回転で縦に設置したトリガー。縦にしたので、奥行きが高さにあたる
これをコピーすると変更したオプションもコピーできるので、「起動したらチャンネル2に送信する」という機能を持った状態で設置することができます。
確実にトリガー(ゴール)を通過させるために、コースを塞ぐようにトリガーを並べることができました。これでゴールした時にタイマーを停止させることができるようになります。
作ったコースを実際に遊んでみよう
仕掛けができたところで、作ったコースで遊んでみましょう。「Esc」キーを押してメニューを表示したら、「ゲームスタート」をクリックしてゲームを始めます。
ボードに乗ったところで「タイマー」がスタートし、ゴールに設定した「トリガー」を通過したところで「タイマー」が止まっています。これで設定したオプションが正しく動作していることを確認できました。
見た目にも工夫をしてみよう
ゴールに巨大な「トリガー」が配置されていると、壁がそびえ立っているようで、ここを通過していいか分かりづらいですね。そこで、「トリガー」のカスタマイズの中にある「ゲーム中に表示」を「いいえ」にして、ゲームスタート後は透明になるようにしてみましょう。
「ゲーム中に表示」を「いいえ」にすることで、ゲーム中はオブジェクトが非表示になる。見えないだけで存在はしている
「トリガー」を非表示にした場合、代わりに目印になるものを設置しておくといいでしょう。今回はインベントリの「情報」の仕掛けから「ビルボード」を選び、空中に設置しました。
ゴールの目印として設置した「ビルボード」。入力するテキストは自由に設定できる
「トリガー」の非表示と「ビルボード」の配置をした状態で、改めて完成したコースを見てみましょう。
このように、「ここがゴール!」の表示の下にたどり着いたらタイマーが止まれば完成だ
「トリガー」が表示されていなくても、設置した場所を通過するとタイマーが止まることが確認できました。
クリエイティブモードに戻るには、「Esc」キーを押して「ゲームを終了する」を選択し、その後に表示される画面で「島に戻る」を選択してください。
スタートさせたゲームを終了し、クリエイティブの島に戻る
このように簡単なゲームのルールを作ることができました。フォートナイトのクリエイティブには他にも様々な仕掛けがあります。詳しく知りたいときは公式サイトのクリエイティブ資料も確認してみてください。
試行錯誤して、自分の思い描くゲームをつくっていきましょう!
フォートナイト クリエイティブ資料
ギリギリ昭和に生まれ平成で育った男性。
アクション、RPG、FPS、恋愛ADVとプレイするジャンルは様々。
一番やり込んだタイトルは『Another Century’s Episode 3 THE FINAL』。今もシリーズ新作を待ち続けています。
© 2022, Epic Games, Inc. 無断複写・複製・転載を禁じます。Epic、Epic Games、Epic Gamesのロゴ、Fortnite/フォートナイト、Fortnite/フォートナイトのロゴ、Unreal、Unreal Engine、Unreal Engineのロゴ、Unreal TournamentおよびUnreal Tournamentのロゴは米国およびその他の国と地域におけるEpic Games, Inc.の商標または登録商標です。その他のブランドまたは製品名は、それぞれの所有者の商標です。米国外でのトランザクションはEpic Games International, S.à r.l.を通して行われます。