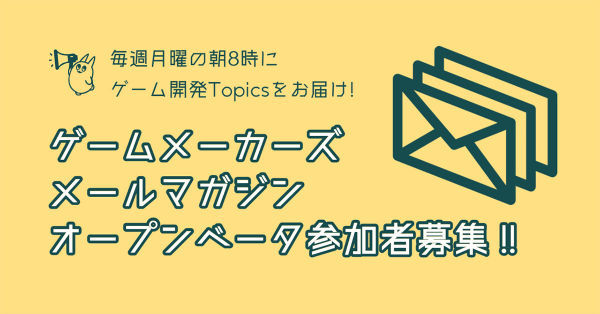いまや個人制作のゲームでも、展示会でのお披露目や各種プラットフォームの販売サイト登録に作品の紹介動画(以下、PVと表記)が必要になっています。
今回は自作ゲームのPVを制作したい方に向けて、最も簡単なPV制作方法をレクチャーします。動画の制作方法を教えてくれるのは、5,000本以上のゲーム動画広告を制作したMr.GAMEHIT。「これさえ読めば大丈夫!」という決定版として、プロの手法を初学者向けにアレンジして分かりやすくお届けします。
いまや個人制作のゲームでも、展示会でのお披露目や各種プラットフォームの販売サイト登録に作品の紹介動画(以下、PVと表記)が必要になっています。
今回は自作ゲームのPVを制作したい方に向けて、最も簡単なPV制作方法をレクチャーします。動画の制作方法を教えてくれるのは、5,000本以上のゲーム動画広告を制作したMr.GAMEHIT。「これさえ読めば大丈夫!」という決定版として、プロの手法を初学者向けにアレンジして分かりやすくお届けします。
TEXT / 佐藤 悠介
INTERVIEW / 神山 大輝
EDIT / 酒井 理恵、神山 大輝

編集部
この記事では、ゲーム動画広告のプロであるMr.GAMEHITのPV制作ワークフローを取材し、初学者向けにアレンジした内容をお伝えします。
編集部がデモゲームをもとにPV制作した事例と合わせてお伝えしますので、この通りに作ればきっと上手くいくはずです!
題材に使うのは、ゲームメーカーズによる書籍『UEFNでゲームづくりを始めよう!』の内容に基づいて編集部が制作したデモマップです。障害物やさまざまなギミックをクリアしてゴールをめざす3Dアクションゲームとなっています。
YouTube動画『「UEFNでゲームづくりを始めよう!」デモマップ紹介動画』。2分39秒の通しプレイで島を紹介している

Mr.GAMEHIT
どんなPV動画を作っていくのが効果的か、これから一緒に考えていきましょう!
今回は、動画の設計から完成までの作業を7工程に分けています。それぞれの工程について詳しく見ていきましょう。
【STEP1:仕様を決めよう】利用用途に合わせた動画の尺やアスペクト比を決めます。
【STEP2:ユーザーに伝えたい「テーマ」を決めよう】開発者目線でゲームの推しポイントを洗い出しましょう。
【STEP3:字コンテを書こう】シーンの構成と秒数を文字で説明します。
【STEP4:素材を集めよう】動画に使用するプレイ映像をキャプチャします。
【STEP5:トンマナを決めよう】フォントや使用色など動画制作におけるルールを定めます。
【STEP6:動画を編集しよう】動画編集ソフトで動画を作ります。
【STEP7:書き出してチェックしよう】動画を客観的な目線からチェックします。
最初は「アスペクト比」や「動画の長さ」などの仕様を決めていきます。PVをいつ、どこで使うかを考えながら、最終的な出力形式を考えます。
アスペクト比は画面の縦横比のことで、「横幅:縦幅」で表します。例えば「16:9」は横長の画面、「1:1」は正方形の画面構成になります。
インディーゲームの展示会で再生する目的や、Steamなどのストアページに掲載するPVであれば16:9がオススメです。
動画の尺で迷ったら30秒を目指すのがオススメ。最近はショート動画の影響もあって動画の消費スピードが上がっているため、特別な意図がない限りは1分を超える動画よりも短い動画が推奨されます。30秒であればストアページにも掲載しやすく、途中で作るのがしんどくなってしまうこともありません。

Mr.GAMEHIT
動画に入れたい要素が多い場合は、30秒を超えてしまっても問題ありません。あくまで目安として捉えてください。
制作したゲームの「推しポイント」をテーマとして設定します。「推しポイント」は自分の視点で思いつくものでOK。これが動画の軸となります。
ゲームの推しポイントを把握できていなかったり、決めきれなかったりする場合は「このゲームはどんなゲームなのか?」という要素を以下の3つの観点から書き出してみましょう。

編集部
編集部でも、今回のデモマップの推しポイントを考えてみました。
テーマ(推しポイント)が決まったら、このPVを見てゲームに興味を持ってもらいたいターゲット層を設定します。

Mr.GAMEHIT
ターゲット層を考えるのは、動画のテイストの方針立てに役立ちます!
PVを見てもらいたいターゲット層(※)を考えるときは、ゲームを構成する要素のジャンルを一つひとつ言語化するのをオススメします。
「シューティングゲームでキャラクターはドット絵、世界観はサイバー系SFで……」とジャンルを意識しながらゲームを言語化していくと、そのゲームが好きなユーザー像を思い描きやすくなります。
※今回のデモゲームは書籍向けサンプルの側面が強いため、特定のターゲットを狙ったゲームとして制作をしたわけではないが、ゲーム制作の段階からターゲットを明確化しているのであれば、これを中心に動画内要素を設定することも可能

編集部
今回のPVのテーマは「多彩なギミック」、ターゲットは「3Dプラットフォーマーが好きな層」に決定。
「要素」として、全てのゲーム内ギミックを並列に「多彩なギミック」として見せることを決めました。
字コンテとは、文字ベースで動画の流れを説明した資料です。アニメーション制作においては良く絵コンテ(※)が用いられますが、今回は短時間かつ自分1人で動画を作る想定のため、絵コンテではなくより簡単な字コンテを作っていきます。
※動画の設計図となる資料。画面の構図やそのシーンの秒数が時系列にまとめられている。多くの方が参加する映画製作やカットシーン制作においてイメージの共有に役立つ。Vコンと呼ばれる動画コンテも存在する
早速、「どんな順序」で「どのシーン」を配置し、それぞれ「何秒かけるか」を短冊型に書き出していきましょう。PV作成に用いる動画素材の収集時も、コンテがあったほうが必要な素材を把握しやすく、結果としてクオリティの高いものを素早く完成させることができます。

Mr.GAMEHIT
字コンテの段階で、テロップを入れるタイミングや文章までアタリを付けられているとより良いですね!
テキストはいつでも変更できるので、まずは気楽にシーンを並べてみましょう。ただし、シーンの切り替わりには1~2秒程度の余白を持たせてください。余白が無いと、後述するトランジションの効果をかけたときにシーンとシーンが詰まりすぎてしまいます。

Mr.GAMEHIT
1シーンが短すぎると、視聴者が情報を認識する前にシーンが切り替わってしまいます。
どんなに短いシーンでも、シーンの切り替わりに1秒+ユーザーが文字を認識する1秒=計2秒は必要だと思っていてくださいね

Mr.GAMEHIT
どんな順序でシーンを並べたらいいか迷った場合は、Mr.GAMEHITでも使っている「PV動画の基本構成」を参考にしてみてください
序盤の指を止めてもらう箇所で有効なのは、「響くキーワード」や「目を引くアニメーション」。言葉なら「この謎が解けるか?」のような問いかけや「大ピンチ!」などの思わず視線が集まるような煽り文句が興味を引きやすいです。動きで目を引くなら、アニメーションを派手にすると良いでしょう。
中盤は、興味を引く要素をとにかく詰め込みます。30秒程度のPVであれば起承転結は考えずに「常にクライマックス」の気持ちで作ったほうが最後まで見てもらえます。もしも時間が中途半端に余ってしまった場合も、既存の要素を長くするよりは新しい要素を入れるほうが良いでしょう。
終盤には動画を見たユーザーにしてほしい行動を記載します。ゲームの配布先URLはQRコードにする方法もあります。

編集部
アドバイスをもとに作った字コンテがこちら。
時間は30秒程度に収めつつ、PV動画で見せたいシーンを詰め込みました
作成した字コンテをもとに、PVに使うキャプチャを収集します。キャプチャ収集時の音声はゲームのBGMはOFF、ゲームのアクションやシステムに強く結びついた銃声などのSEはONにして収集します。

Mr.GAMEHIT
後でキャプチャを切り貼りしてつなぎあわせる都合上、BGMはOFFにしてキャプチャしたほうが良いでしょう。
ゲームのSEは必要なければ動画編集時に消すこともできます
キャプチャ収集時のフレームレートは動画を出力する時のフレームレートに合わせます。通常なら30fps、動画書き出し時間やマシンスペックなどに余裕があれば60fpsに設定しましょう。

Mr.GAMEHIT
144fpsの高フレームレートのゲームや、FPSなどのスピード感のあるゲームの場合は60fpsに設定してキャプチャしましょう。
今回は動画制作のためのキャプチャ取得であるため、YouTubeの最大フレームレートである60fpsより大きく設定する必要はありません
収録方法には、ゲームを通して収録するパターンと、素材リストに沿って必要な箇所を収録するパターンの2通りがあります。
前者は、クリアまでの時間が短いゲームに有効です。プレイの様子を何回かキャプチャしておき、字コンテの内容に適したシーンや画角を切り取って素材にします。
対して後者は、クリアまでの時間が長いゲーム向けです。ただし、この場合はデバッグモードなどを実装し、開発者が指定した箇所からプレイができるようにしておいたほうが良いでしょう。素材収集の際は、具体的な撮りたいシーンを字コンテからリスト化しておくとスムーズです。

Mr.GAMEHIT
キャプチャした素材のファイル名は、リアルタイムでリネームするようにしましょう。
字コンテのシーンに番号を振り、「シーン番号」+「内容の説明」+「連番」とすると分かりやすいですよ
「トンマナ」とは「トーン&マナー」の略で、その制作物を形作る雰囲気やコンセプトの設計書のようなものです。具体的には、コンテンツで使用する配色やフォント、パーツの形状、レイアウト方法、文体などを決めておくと良いでしょう。なお、トンマナを最初に決めておくのは、動画制作だけでなくゲーム制作でも非常に有効です。

Mr.GAMEHIT
今回は決めておくと完成度が上がりやすい「配色」「フォント」だけ決めていきます
動画に入れるテロップや図形に使う色を選びます。背景に使っているような色を選ぶと、色が同化して見づらくなってしまいます。ゲーム内の色と同化しない見やすい色選びを心がけましょう。
色は「メインカラー・枠線に使う濃い色・無彩色」の3種類程度に抑えます。色の種類が多すぎると画面が見づらかったり、ゲームの世界観を壊してしまったりするためです。

Mr.GAMEHIT
色はインゲームで使われている色やプレイしていて印象的に映る色から選ぶのがオススメです。
ゲーム内の色をカラーピッカーで取得しても良いと思います

編集部
ステージにある草木の「緑」と海の「青」、無彩色の「白」の3色を選びました。
緑と青は、背景と文字が同化することを避け、ゲーム内の色より明度を落としています
1つの動画に使うフォントは基本的に1つだけ。文字が細いと視認性が悪くなるため、太目にして使いましょう。
フォント選びは、作品の世界観に合わせようと凝ったフォントを選ぶとかえって難しくなります。初心者のうちはゴシック体のフォントが失敗が少なく、幅広い場面で使いやすいです。例として、フォントを4つ紹介します。

Mr.GAMEHIT
Noto Sans、Helveticaなどのオーソドックスなゴシックフォントはどんな世界観にも合わせやすいです。
LINE Seed、M+ FONTSは少し柔らかめ。
フォントは太目で使うとそれだけで見栄えが良くなりますよ

Mr.GAMEHIT
図の上は縁取りが白色の例、下は縁取りが黒色の例です。どちらも縁取りがあることによって文字が読みやすくなっています。
フォントに限らず「明-暗-明」、「暗-明-暗」となるように要素を配置すると視認性が上がります
ここから動画編集ソフトでの作業になります。動画編集ソフトはWindowsの場合「Clipchamp」、Macの場合「iMovie」が最初から使える状態となっています。また、こだわった編集を行いたい方は「DaVinci Resolve」もオススメです。
動画編集は、キャプチャした素材から必要な部分だけをカットしつなぎ合わせるカット編集からスタートします。
字コンテに記載したカットの長さ、順序通りに配置していき、まずはテロップやアニメーションなどがない状態で動画を最初から最後まで通しで視聴できる状態にします。

Mr.GAMEHIT
最初の1シーンを作り込んで動画全体の基準にする方法もありますが、時間配分の面から初心者にはオススメしません。
まずは、細かい部分を無視して、1つの動画を完成させることを目指しましょう。
この方法なら、タイムリミットになった時点で動画を書き出しても手元に残るものがあります

編集部
今回はClipchampを用いて動画編集を行いました。編集部がカット編集した動画がこちらです
カット編集した状態の動画。このままでも簡易的なPVとして成立するので、まずはこの段階を目指そう
カット編集が終わったら、テロップを入れていきます。
テロップはゲーム画面の邪魔にならない位置を選びましょう。前のシーンでは上部にテロップを出していたのに、次のシーンでは下部に出すといった、テロップ位置がめまぐるしく変わる入れ方は好ましくありません。ぼんやり映像を眺めていてもテロップの情報が頭に入ってくるぐらいの情報量が適切です。
映像としての統一感を保つため、1つの文字列に対して使うテロップモーションは原則1種類。動画全体を通しても3種類程度に抑えましょう。

Mr.GAMEHIT
テロップを動的に出してみるのもオススメです。
動画編集ソフトに付属しているモーションを付けるだけでも見栄えがするので、怖がらずに試してみましょう!

編集部
今回は「ローワーサード」というテロップアニメーションを使ってみました
ローワーサード
動画を見ている人の視線は映像の中心付近ですが、視線は動いている物のほうへ向かいます。これを利用して、視聴者の視線を見せたいものの位置に誘導できます。テロップモーションの動きに注目させることで文字列をしっかり読ませ、テロップモーションの動きが止まったらその周辺で動くキャラクターやギミックなどに視線を移してもらうといった工夫を交えて、位置やモーションを調整していきましょう。
明確なテーマや規則性を持たせないのであれば、トランジションは極力シンプルな動きのものを使うようにしましょう。
トランジションは、ゲームの内容が激しく動きの多いものであれば「ズームアップ」、逆に大人しい雰囲気のゲームであれば「フェードイン」やそれに「ガウス(ぼかし)」を加えたものがオススメです。

Mr.GAMEHIT
「ちょっと物足りないな」ぐらいがちょうどいいですよ

編集部
「サード」というトランジションを選択しました。……そんなにシンプルではなかったかも?
サード
動画に使用するBGMはインゲームで使っている楽曲があればその音源を、なければゲームの雰囲気に合っている楽曲を素材サイトなどで探して用います。動画に使用する楽曲は1曲に絞り、曲が盛り上がる部分が最初に来るように編集すると良いでしょう。
BGM編集では、動画内に無音の箇所を作らないようにします。複数の楽曲を用いることはオススメしませんが、もし複数使う場合にはクロスフェードで曲間をスムーズにつなげてください。使用する媒体にもよりますが、動画の最大音量は-6dB~-3dBくらいに収めると丁度いい音量になります。

Mr.GAMEHIT
音量は小さい分にはいいのですが、大き過ぎると音割れなどの問題が生じます。
また、動画にナレーションを入れる際は自動的に音量を下げる「ダッキング」の処理を行うと効果的です
編集した動画をファイルに書き出します。書き出しの際のフレームレートは、キャプチャ取得時に設定したフレームレートに合わせます。
書き出した動画をチェックする際、以下の項目を意識して確認するようにしましょう。

Mr.GAMEHIT
動画ファイルの書き出しは思っているよりも時間がかかります。時間には余裕をもって作業を行いましょう
確認の際、自分の目で確かめるだけではなく、第三者にも動画を見てもらうようにしましょう。友達や家族に動画を見せることで、動画のテンポ感や内容の伝わり方などを検証することができます。
また、スマホで動画を確認することも、最終チェックにおいて非常に有効な手段です。動画を作ったものとは違うデバイスを通して動画を視聴することで、自分の動画を客観視することが可能です。

Mr.GAMEHIT
文字が読みにくいと感じた場合は、文字の間隔を少し詰めてみましょう。
文字と文字の間が詰まっている方が、ブロックとして認識しやすく、視認性が上がります
最初に提示した島を紹介する動画よりも30秒とコンパクトなのに、見せ場や島コードなど、ゲームをより深く知ってもらうための情報を詰め込むことができました。今回の総作業時間は6時間ほど。参加したいイベントや販売タイミングから逆算して、余裕を持ったスケジュールで取り組みましょう。
編集部が作ったPV完成版。素材は同じだが、構成を見直したことで、よりゲームの内容が伝わるようになった
今回紹介したワークフローを踏まえてPVを作れば、動画を作ったことのない方でも完成まで辿り着けるはずです。
自作ゲームのPVで、より多くの人にあなたのゲームが届くことを願っています。

編集部
Mr.GAMEHITはゲーム業界に特化した動画制作・広告運用サービスを提供しています。ゲームの理解度が高いゲーマーがクリエイターであり、有名タイトルからインディーゲームまで幅広い制作実績を持っているため、本気のPVや広告用動画の制作に困った場合は相談してみましょう!
ゲームメーカーズ編集部。とにかくゲームが好きで、プレイするジャンルはRPG、SLG、FPS、ADV…とさまざま。『CoD』シリーズでは、アマチュアプレイヤーとしてのesports経験も。



西川善司が語る“ゲームの仕組み”の記事をまとめました。
Blenderを初めて使う人に向けたチュートリアル記事。モデル制作からUE5へのインポートまで幅広く解説。
アークライトの野澤 邦仁(のざわ くにひと)氏が、ボードゲームの企画から制作・出展方法まで解説。
ゲーム制作の定番ツールやイベント情報をまとめました。
GAME CREATORS CONFERENCE ’25で行われた講演レポートをまとめました。
GDC 2025で行われた講演レポートをまとめました。
UNREAL FEST 2024で行われた講演レポートやインタビューをまとめました。
東京ゲームショウ2024で展示された作品のプレイレポートやインタビューをまとめました。
CEDEC2024で行われた講演レポートをまとめました。
BitSummitで展示された作品のプレイレポートをまとめました。
ゲームメーカーズ スクランブル2024で行われた講演のアーカイブ動画・スライドをまとめました。
CEDEC2023で行われた講演レポートをまとめました。
東京ゲームショウ2023で展示された作品のプレイレポートやインタビューをまとめました。
UNREAL FEST 2023で行われた講演レポートをまとめました。
BitSummitで展示された作品のプレイレポートをまとめました。
ゲームメーカーズ スクランブルで行われた講演のアーカイブ動画・スライドをまとめました。
UNREAL FEST 2022で行われた講演レポートやインタビューをまとめました。
CEDEC2022で行われた講演レポートをまとめました。