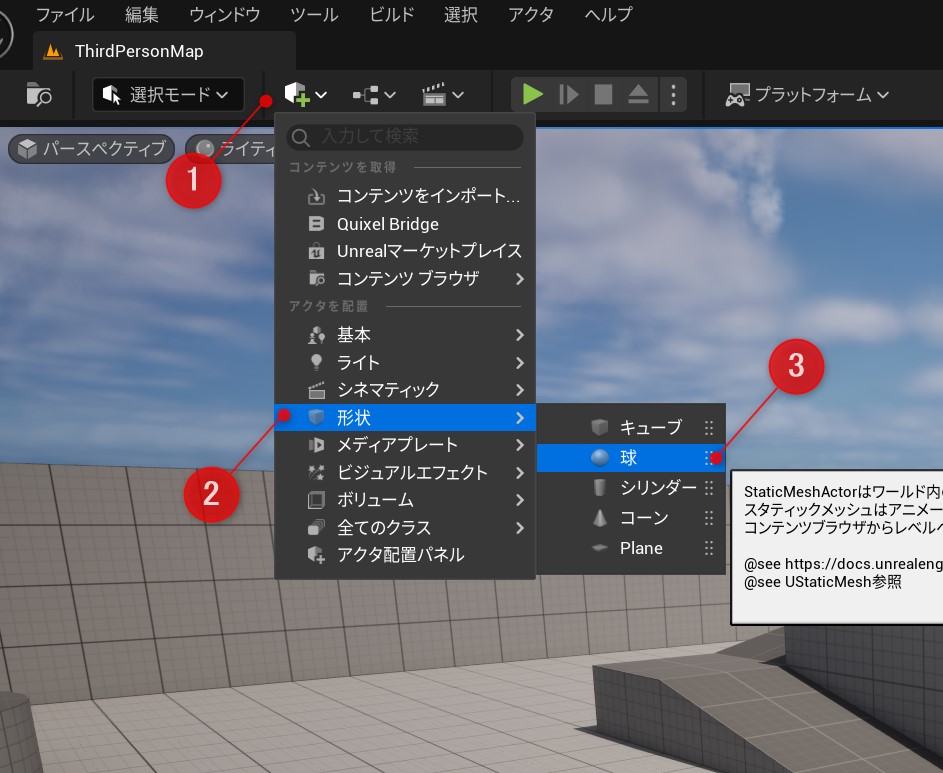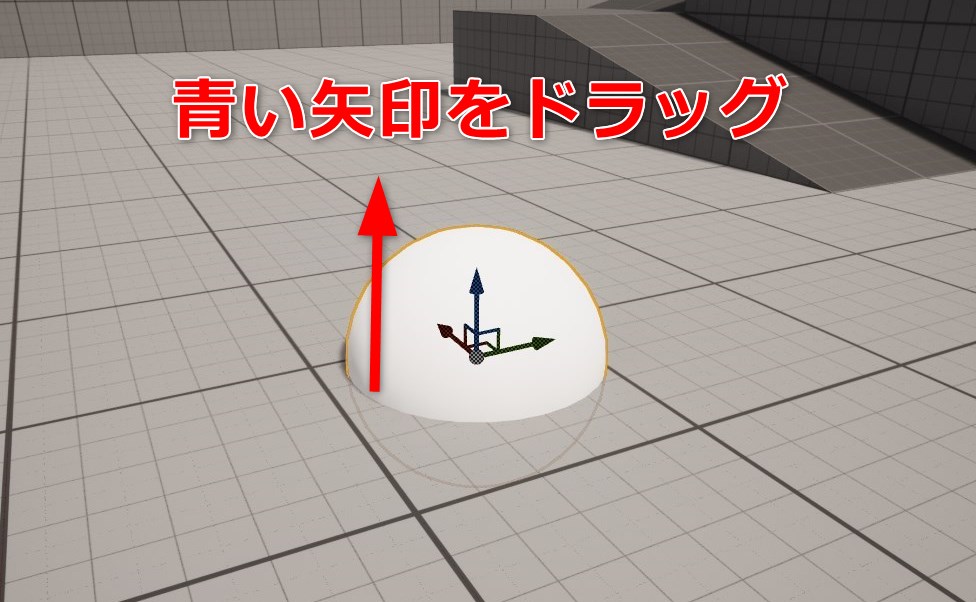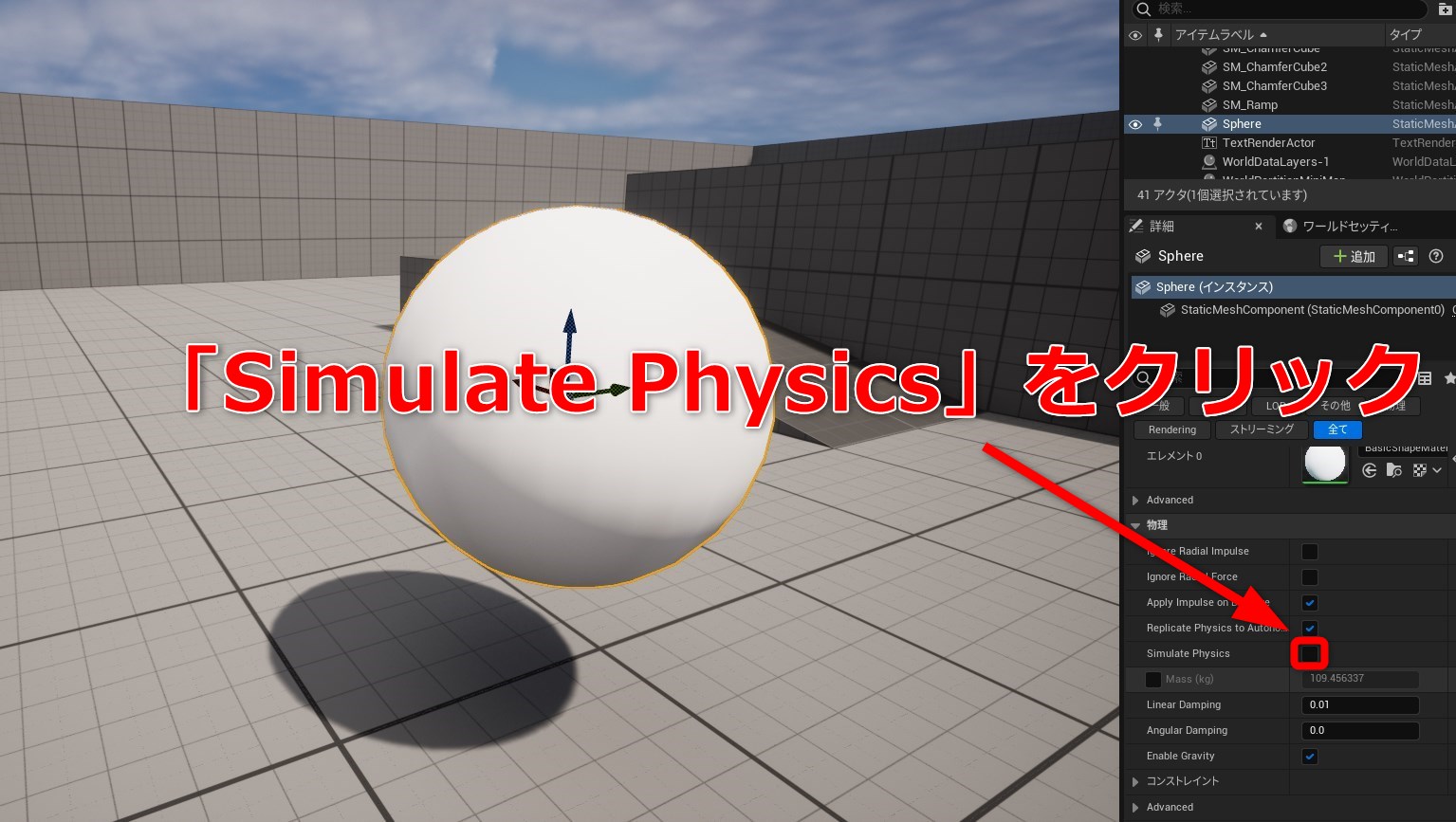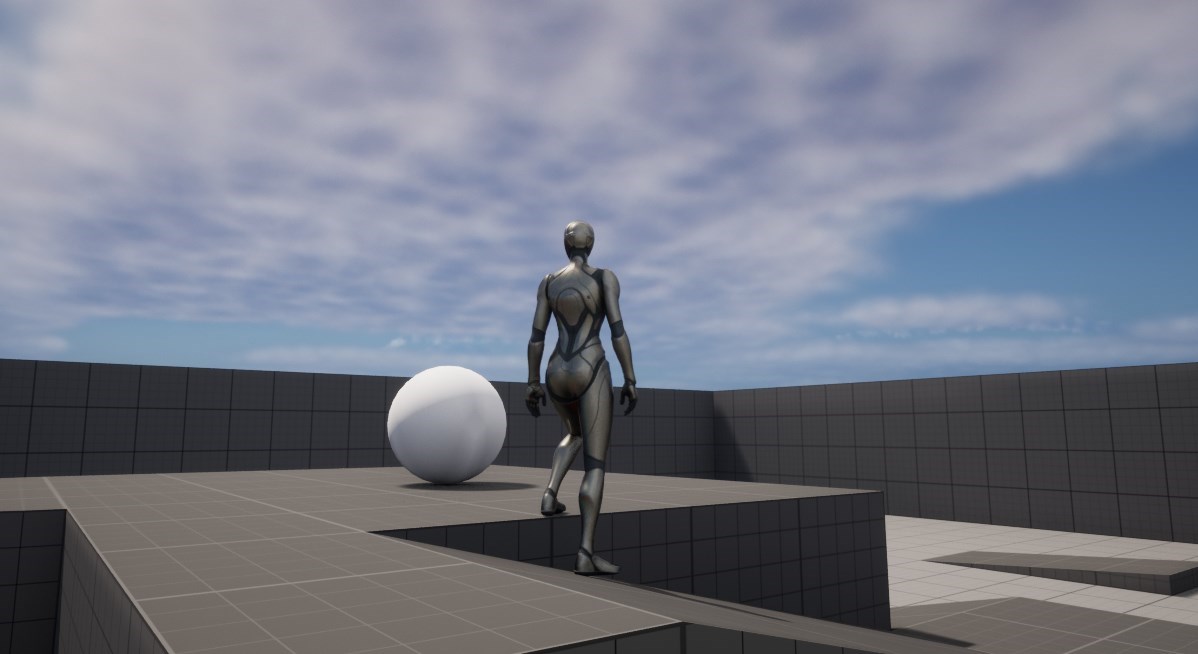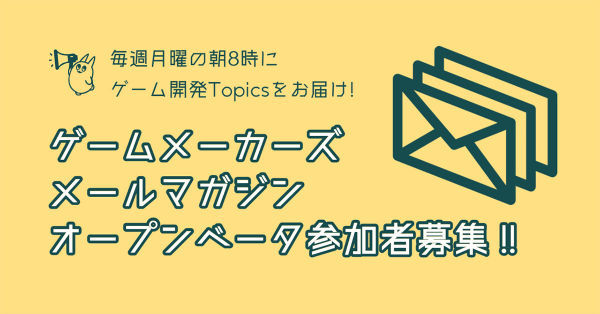ステージの中身の複製や配置場所を変える方法が分かったら、次は「自分で新しく物体(オブジェクト)を置く」ということに挑戦しましょう。UE5では、非常にシンプルな手順でオブジェクトの追加と配置が行なえます。今回はボールをステージに追加し、自分で押して転がすところまでを試してみましょう。
ボールをステージに置いてみる
今回もサードパーソンテンプレートを触っていきます。タイトルではボールと呼んでいますが、一般的に球体状のオブジェクトは「スフィア」と呼ばれています。ステージに新たにスフィアを追加するには、まず画面左上の「+」ボタンをクリックします。
メニューが表示されたら、マウスカーソルを「形状」に合わせて、メニューの中から「球」(スフィア)を探します。見つかったら、「球」をドラッグしてステージ上の自由な場所にドロップします。
形状から「球」を探して、任意の場所にドラッグ&ドロップする。ほかにも「キューブ(立方体)」や「シリンダー(円柱)」、「コーン(円錐)」などの形状があらかじめ用意されているので、興味があれば配置したり削除したり、いろいろ試しながらステージを検討してもよい
これでスフィアをステージ上に配置することができました。
ボールが転がるように設定する
この状態では、まだスフィアは転がりません。ここから1箇所だけ設定をONにする必要があります。画面の右側にある詳細パネルの中から、「物理」と書かれたタブ内の「Simulate Physics」を探し、チェックボックスをクリックしてみましょう。右下の方にあるはずですが、見つからなければ詳細パネルをスクロールして探してみてください。
詳細パネル内の「Simulate Physics」にチェックを入れる。直訳すると物理シミュレーションとなるが、これをONにすることによりスフィアは「物理的な影響を受ける」ステータスに変化する。重力の影響を受けて地面に落ちたり、横から押されて転がったりといった挙動を行うようになる
このように、たった1クリックでスフィアが物理の影響を受けるようになりました。押したら動き、重力によって傾斜を転がるようになっているはずです。ここまでくれば、ボールと呼んでも差し支えないでしょう。
ゲームをプレイして動き方を確かめよう
最後に、ゲームをプレイしてボールを動かしましょう。設定が正しくできていれば、キャラクターでボールを押すことで転がっていくはずです。
例えば、「ボールを転がして、スロープを登った先にあるゴールを目指す」というだけでも、立派にゲームと呼べるはずです。スフィアの他にもさまざまなオブジェクトを配置して、よりステージらしくしてみても良いかも知れません。
スロープを登り、ボールを高台まで運んでみた。リアルな挙動であるため難易度が高いが、登り切るだけで達成感はある(時間がかかるので、わざわざやらなくてもよい。早く次のSTEPに進もう)。ここからステージを作り込めば、よりゲームらしくなっていくだろう
Step3-3の応用として、「キューブ」を引き伸ばして簡単な柵を作ってみた。これでボールが外に転がっていかないため、少しは達成しやすくなるだろうか。オブジェクトを引き伸ばしたり、あるいは縮めたりする場合は「詳細パネル」の「トランスフォーム」から、拡大・縮小の数字を触ってみよう
NEXT STEP >>
【STEP3-4】ステージ内のオブジェクトに「色や模様」を付けていこう
作業を中断する場合は「名前をつけて保存」をします。再開する場合はUE5を立ち上げて、最近使ったファイルから「MyFirstGame(または自分で付けた名前)」のものをダブルクリックして再び立ち上げましょう。