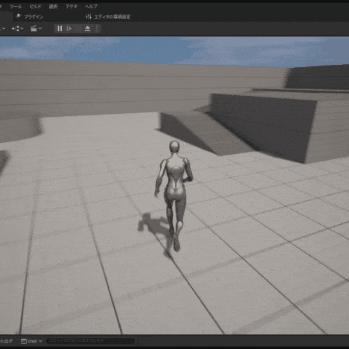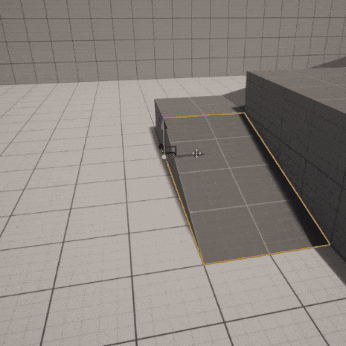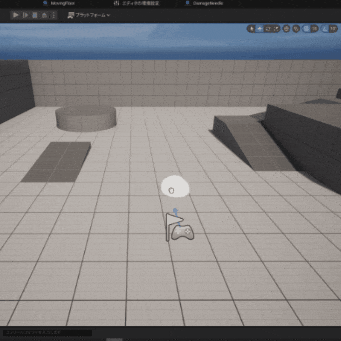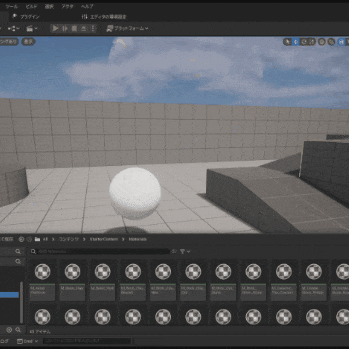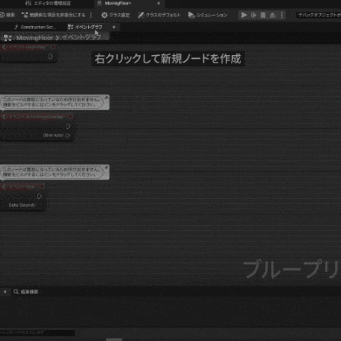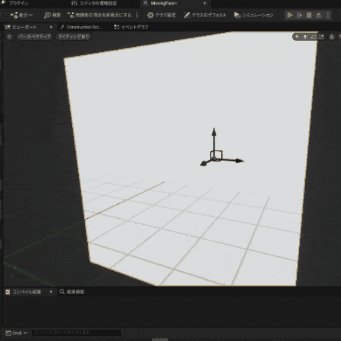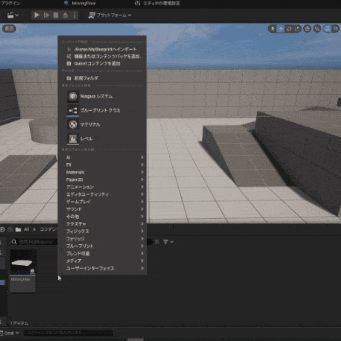UE5版
ゲームづくりを
始めよう!

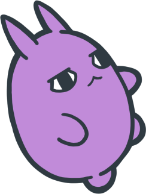
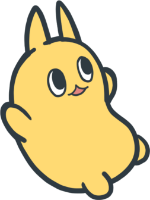

1
必要な道具を揃える
ゲームづくりを始めるために必要なパソコン(PC)を手配しましょう。

「PCは専門用語ばかりで分からない」という方も少なくありません。CPU、GPU、メモリ、ストレージなど、いずれもスペックが高ければ高いほどよいのですが、特に重視したいのがグラフィックス性能(GPU)です。ゲームメーカーズでも、ゲーム制作に適した「ゲームメーカーズPC」を企画・製作しています。
2
ゲームエンジンを入手する
ゲームづくりのためのソフトウェア「UE5」を手に入れます。事前に、PCで開けるメールアドレスが必要になります。

ゲームエンジンとは、ゲーム開発において必要な要素があらかじめ用意されたソフトウェアのこと。ここでは、プログラムのスキルがなくても扱いやすいUE5をメインに説明しています。画像つきの詳細記事を見ながらゆっくりと進めていきましょう。
3
チュートリアルを触ってみる
あらかじめ用意されたキャラクターを動かしながら、自分でステージを編集してみましょう。
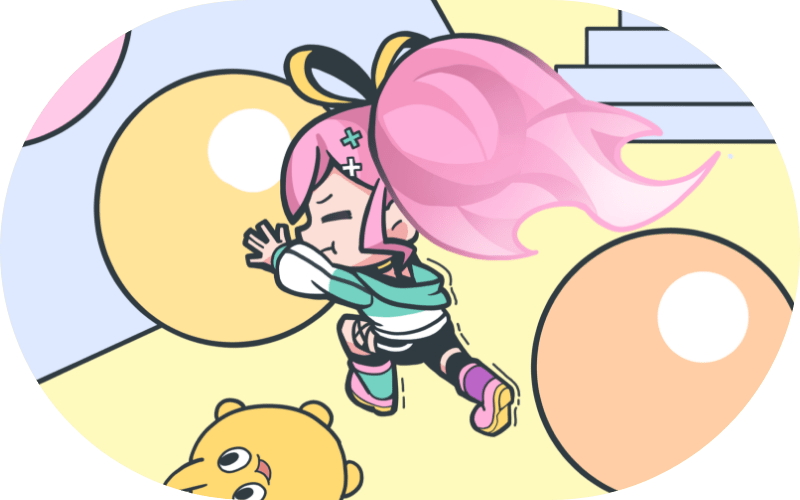
UE5には「サードパーソン」だけでなく、プレイヤー目線で銃を撃つことができる「ファーストパーソン」や、キャラクターの動きを視認しやすい「トップダウン」などのテンプレートが用意されています。他にもたくさんのサンプルプロジェクト(すでに出来上がったゲーム)が無償で配布されているので、余裕が出てきたらチェックしてみましょう。
4
ルールづくり/ 動く床&敵をつくろう
「動く床」「触るとゲームオーバーになるトゲ」、2種類の仕組みをステージ上に置いてみましょう。

ブループリントは一般的なプログラミング言語よりもグラフィカルでわかりやすいのが特徴です。複数のノードを使いこなせば、高度な仕組みをゼロからつくることもできます。まずは「動く床」「トゲ」で基本的な概念を学び、少しずつ応用していきましょう。
CHALLENGE!


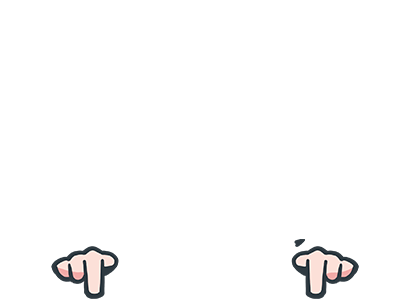

興味があるものを選んで挑戦
おつかれさまでした!これで簡単なゲームが作れるようになりました。さらに本格的なゲームをつくるためには、サンプルプロジェクトの中身を確認したり、背景を豪華にしたり、仕組みを発展させる必要があります。ぜひ、自分だけのオリジナルステージを完成させてみましょう!