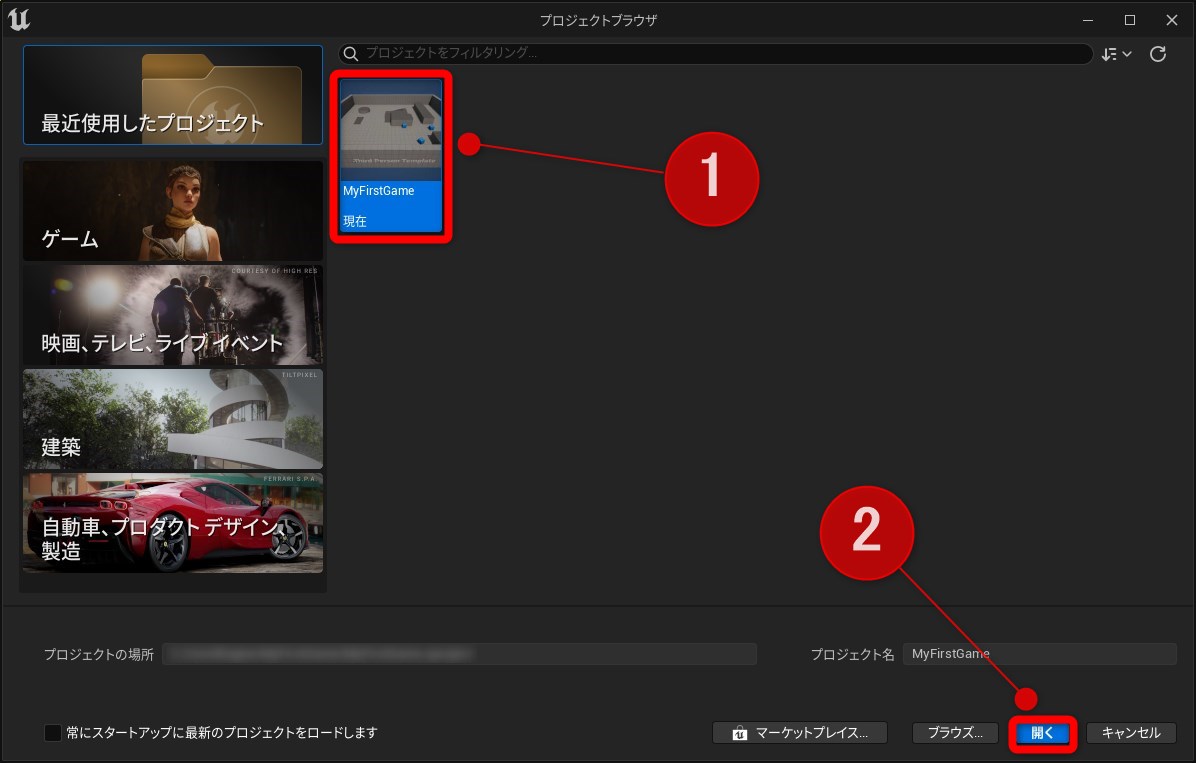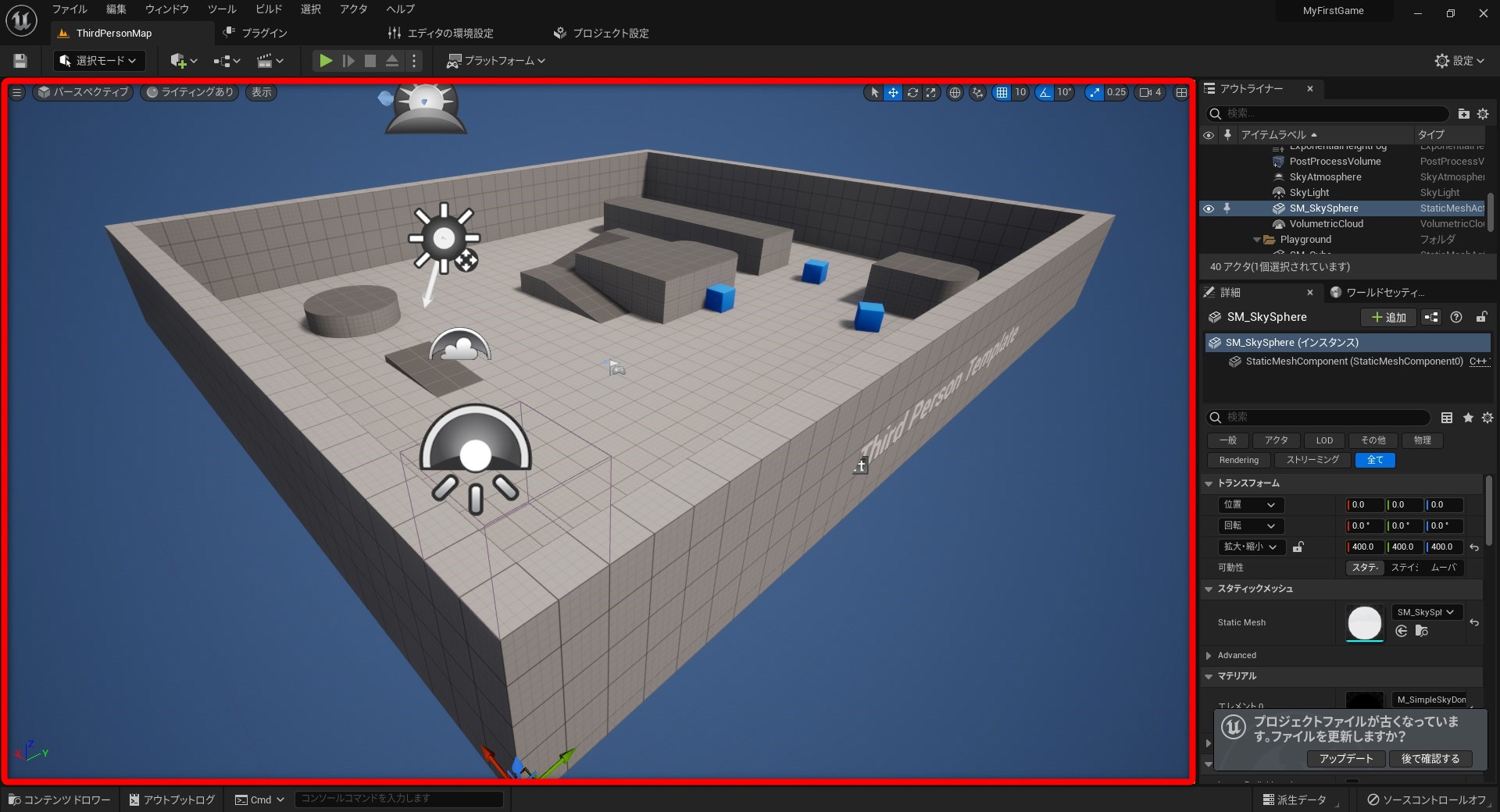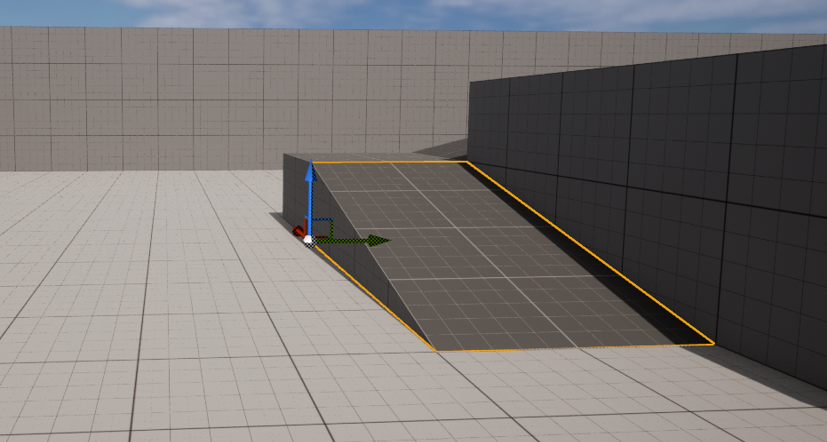前回はサードパーソンテンプレートを開き、ゲームをプレイするところまでを終えました。いよいよ今回から、自分でステージの中身を改造して、カラフルで楽しいオリジナルステージを作っていきます。ほとんどがマウスでの操作で完結するので、プログラムが分からなくても大丈夫。さっそく始めていきましょう!
もう一度、自分のゲームを立ち上げよう
前回から続けてこの記事を読んでいる方は、ここはスキップしてOKです。保存して中断した方は、改めて「MyFirstGame」を立ち上げていきます。UE5を立ち上げて(立ち上げ方が分からない方は前回の記事を確認しましょう)、プロジェクトブラウザにある「MyFirstGame」を開いていきます。
前回と同じように「Epic Games Launcher」を起動して、「Unreal Engine」の「ライブラリ」から「5.4.3」と書かれたパネルの「起動」をクリックしよう。プロジェクトブラウザが立ち上がったら、前回作った「MyFirstGame」が画面の中央に表示されているはず。選択後、青い「開く」ボタンをクリックしよう。見つからない場合は、左側の「ゲーム」から、ふたたびサードパーソンテンプレートを開いて、ゼロから始めてもOK
マウスを動かして視点の移動を覚えよう
「サードパーソン」は3D空間にたくさんの物体(専門的にはオブジェクトと呼びます)が配置されているため、視点によってはほかの物体に隠れて見えないものもあります。ステージづくりに取り掛かる前に、視点の移動の操作を知っておきましょう。
視点の移動はマウスの右ボタンを押しながら、マウスの動きとW,A,S,Dキーで操作します。キーボードの画像を参考にしながら、視点をぐりぐりと動かしてみてください。
スロープを動かしたり、増やしたり
視点の操作が分かったら、まずは試しに「スロープ」を動かしてみましょう。サードパーソンに最初から存在するステージは、スロープや立方体など、複数のパーツが組み合わさって出来ています。スロープを左クリックすると、オレンジ色のラインで囲まれます。これが選択状態です。
選択すると、矢印が3方向に伸びている見た目の「移動ツール」が表示されます。まずはスロープを横に移動させてみましょう。緑色の矢印にマウスカーソルを合わせて、ドラッグします。
移動ツール上の緑色の矢印にカーソルを合わせ、横にドラッグ。スロープが移動するはずだ。ちなみに、青い矢印にカーソルを合わせて上にドラッグすれば上に移動する。赤い矢印は「奥行き」で、奥側に向かって移動させることができる
ちなみに、もとの場所に戻したい場合はショートカットの[Ctrl]+[Z]で、手順をひとつ巻き戻すことができます。こうしたショートカットは便利なので、少しずつ覚えていくと良いでしょう。
続いてはスロープを2つに増やします。先ほどと同じくスロープを選択し、[Ctrl]+[C]を押してコピーを行います。スロープをコピーしたら、そのまま[Ctrl]+[V]でその場にペーストします。このようなコピー&ペースト、略してコピペはこれからも多く使います。
同じ場所にペーストされているため、スロープ同士が重なって配置されました。見た目上の変化はありませんが、スロープを横に移動させてみると2つに増えていることが分かります。
発想次第で本格的なステージを作れる
ここまでで物体の移動と増やし方を覚えました。あとは自分の発想次第で、自由にステージを作ってみましょう!例えばスロープをたくさん置いて壁を越えてみたり、ブロックを縦に重ねてみたり。キャラクターだって増やすことができます。「増やしすぎたな」と思ったら、オブジェクトを選択して「Delete」キーを押すことで削除できます。これも合わせて覚えておきましょう。
NEXT STEP >>
【STEP3-3】1クリックで完結!ステージにボールを配置して転がしてみよう
作業を中断する場合は「名前をつけて保存」をします。再開する場合はUE5を立ち上げて、最近使ったファイルから「MyFirstGame(または自分で付けた名前)」のものをダブルクリックして再び立ち上げましょう。