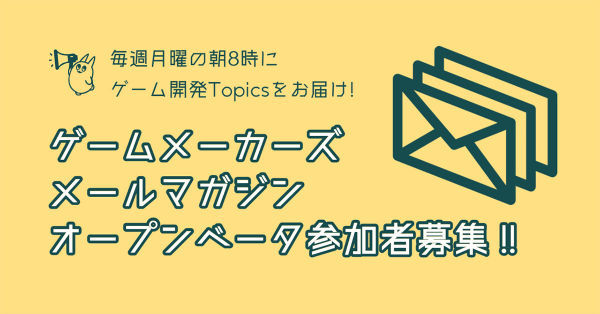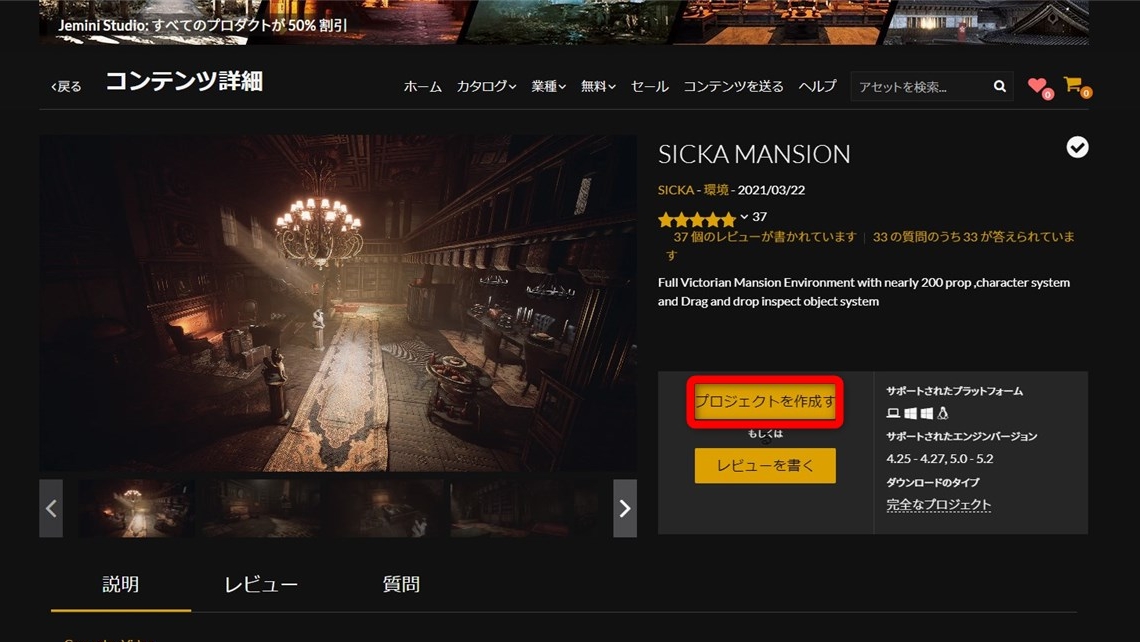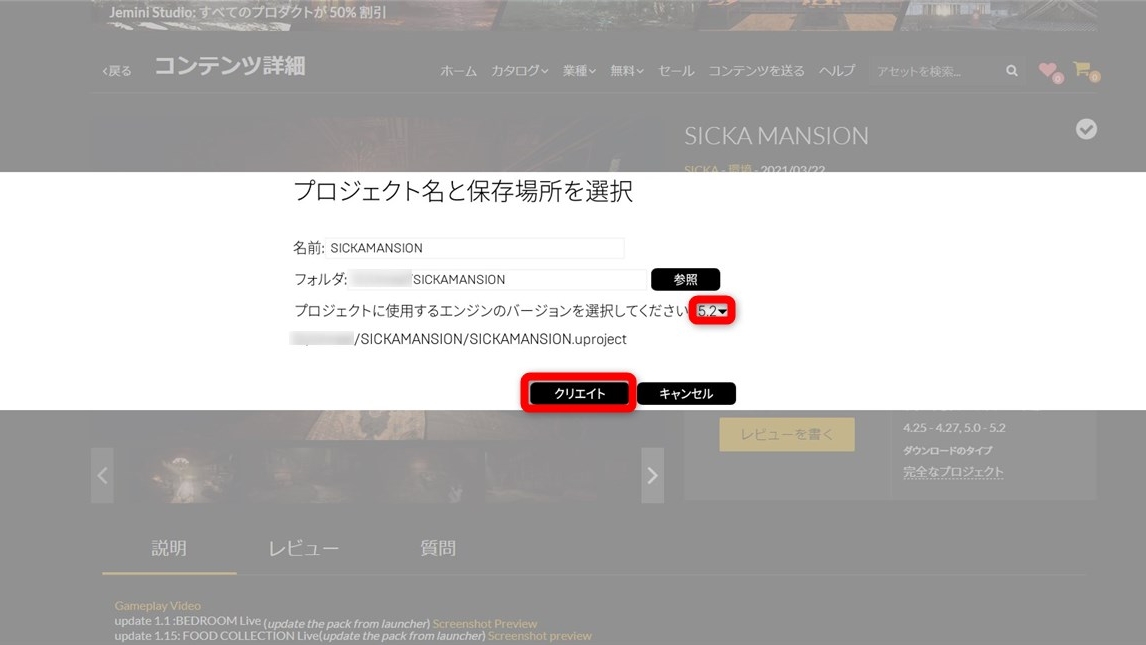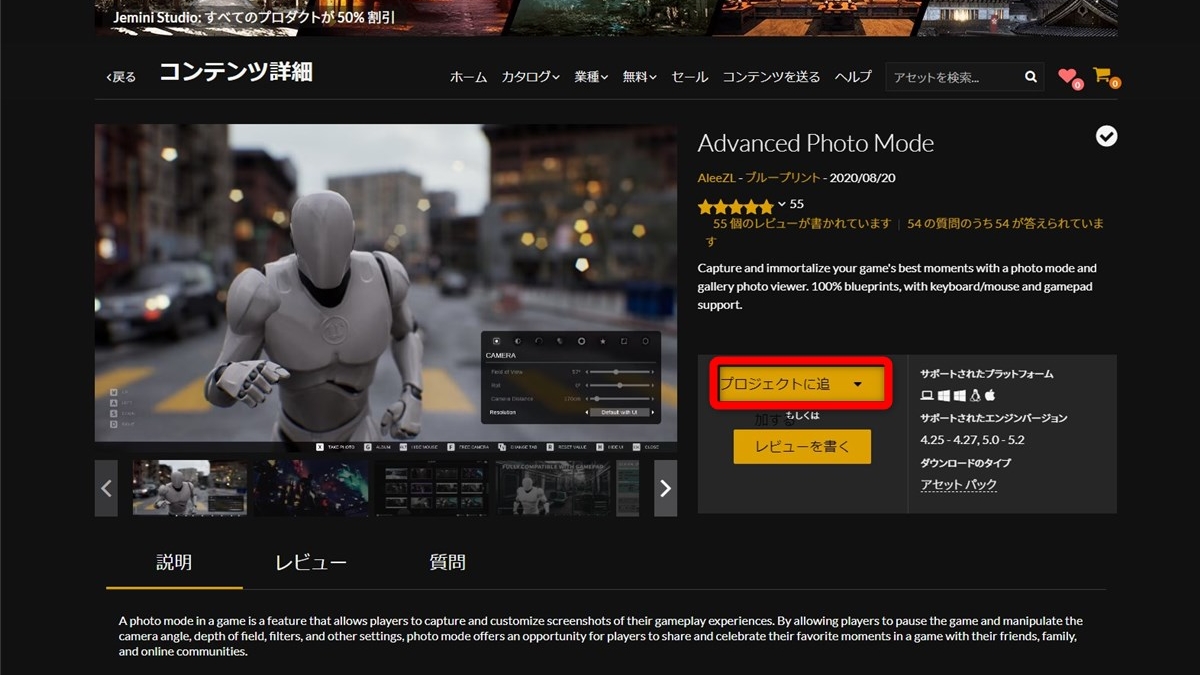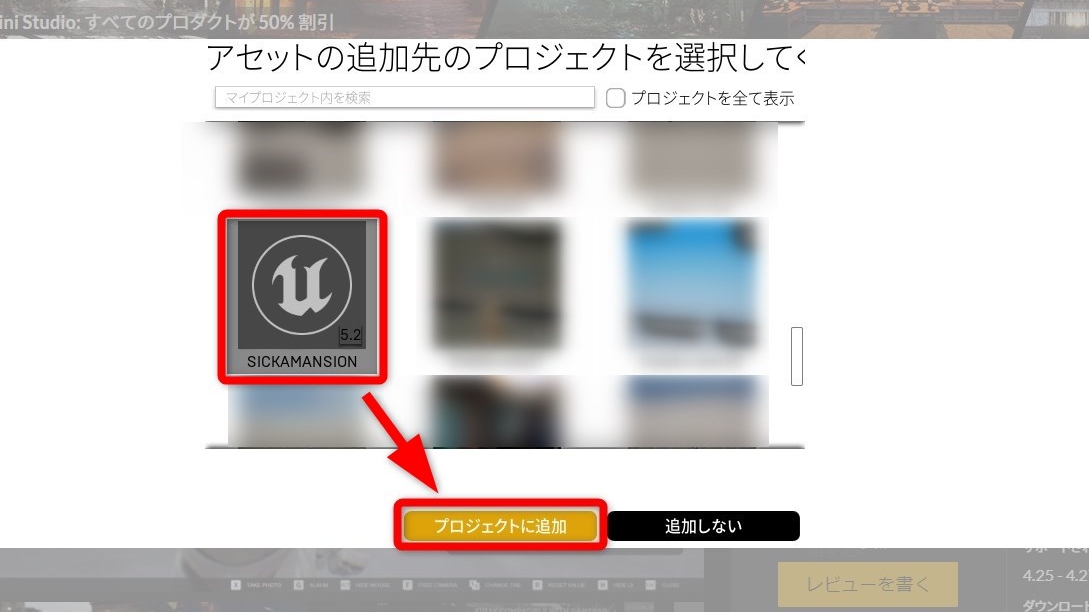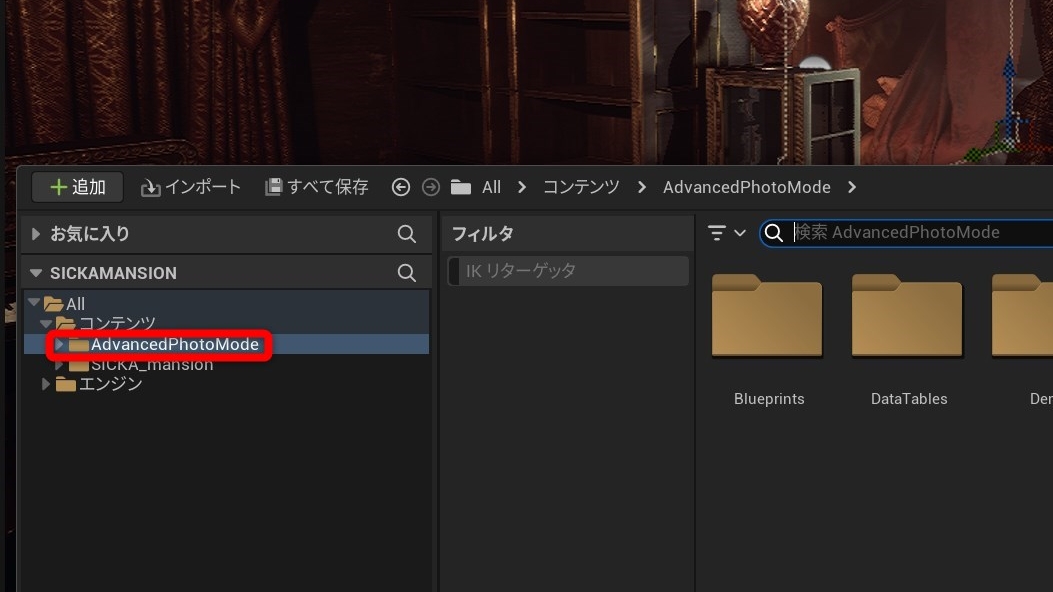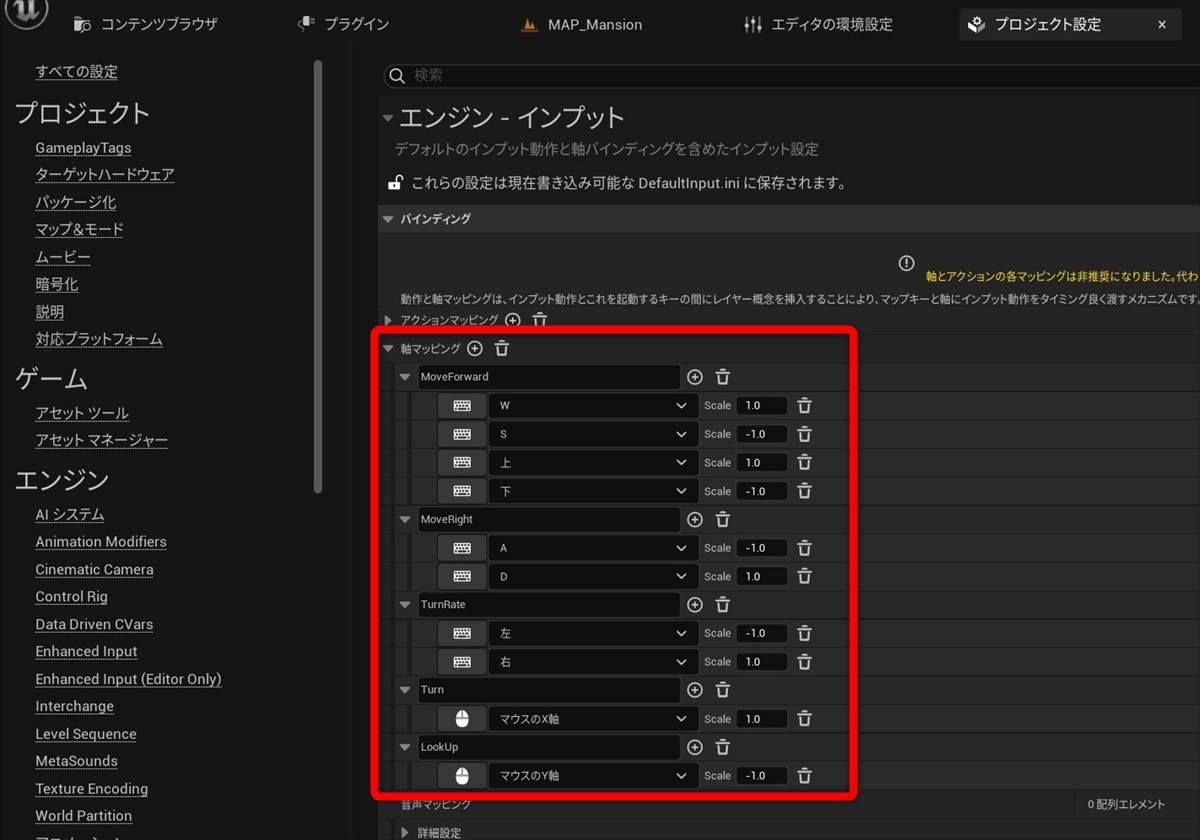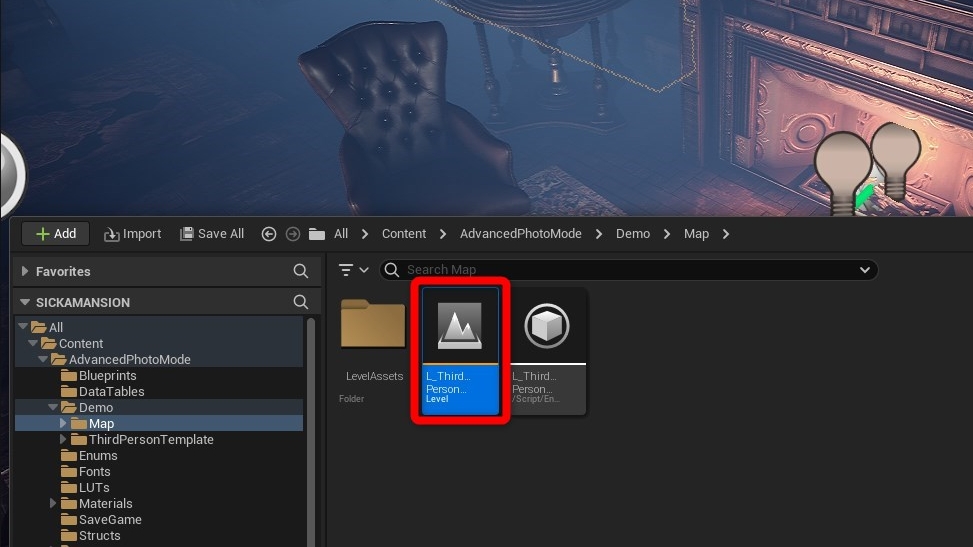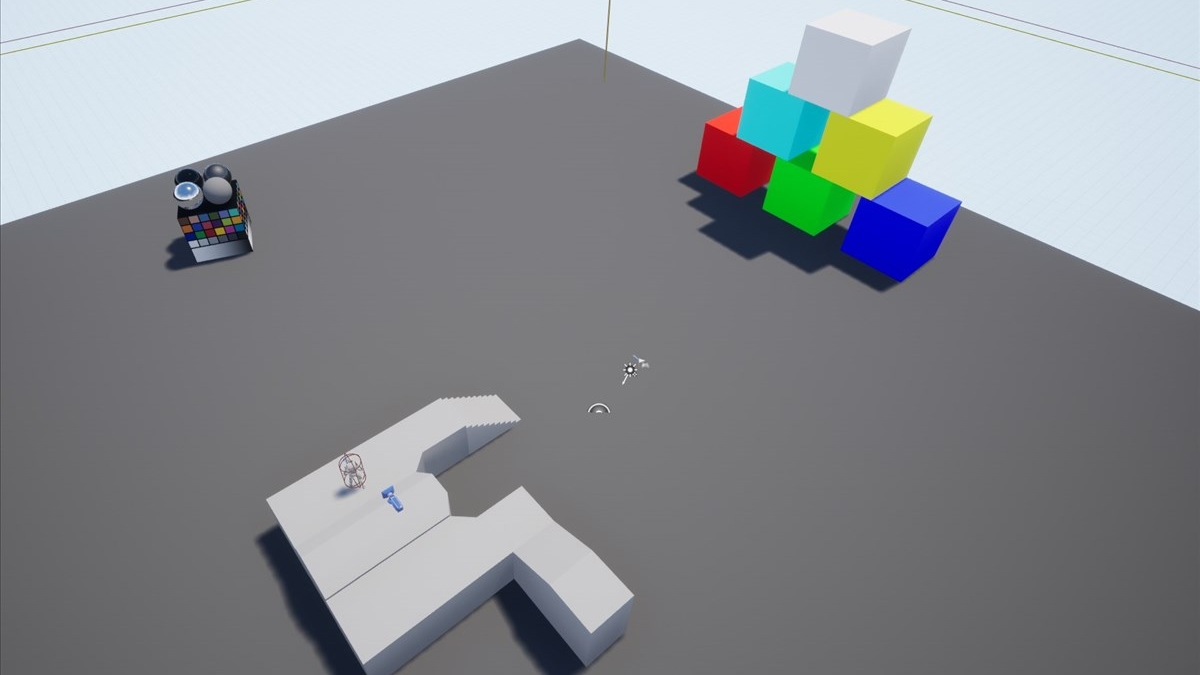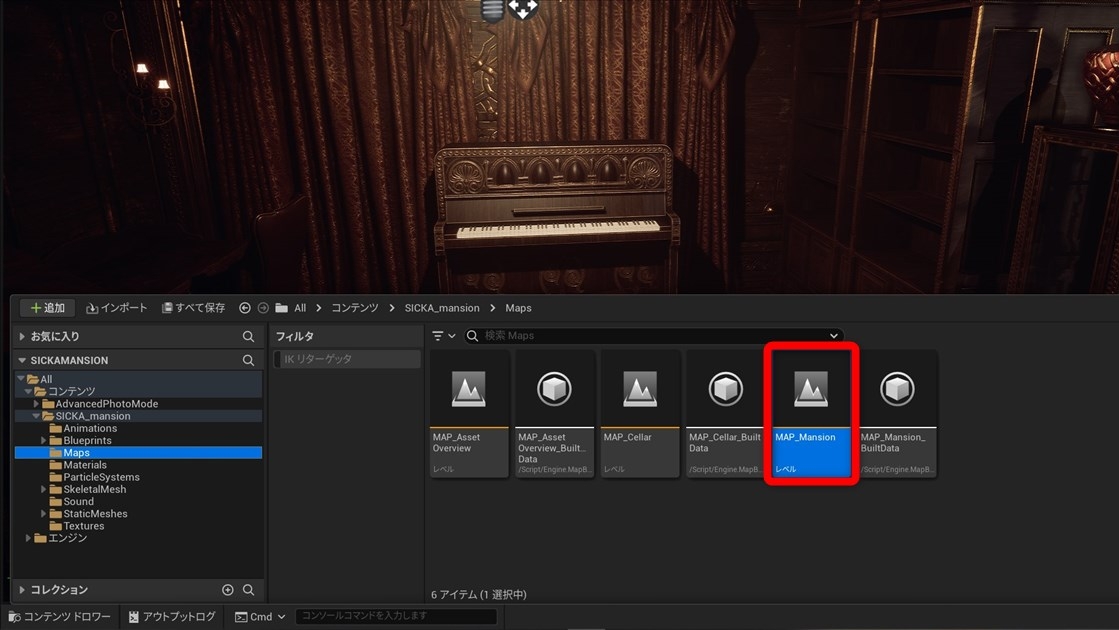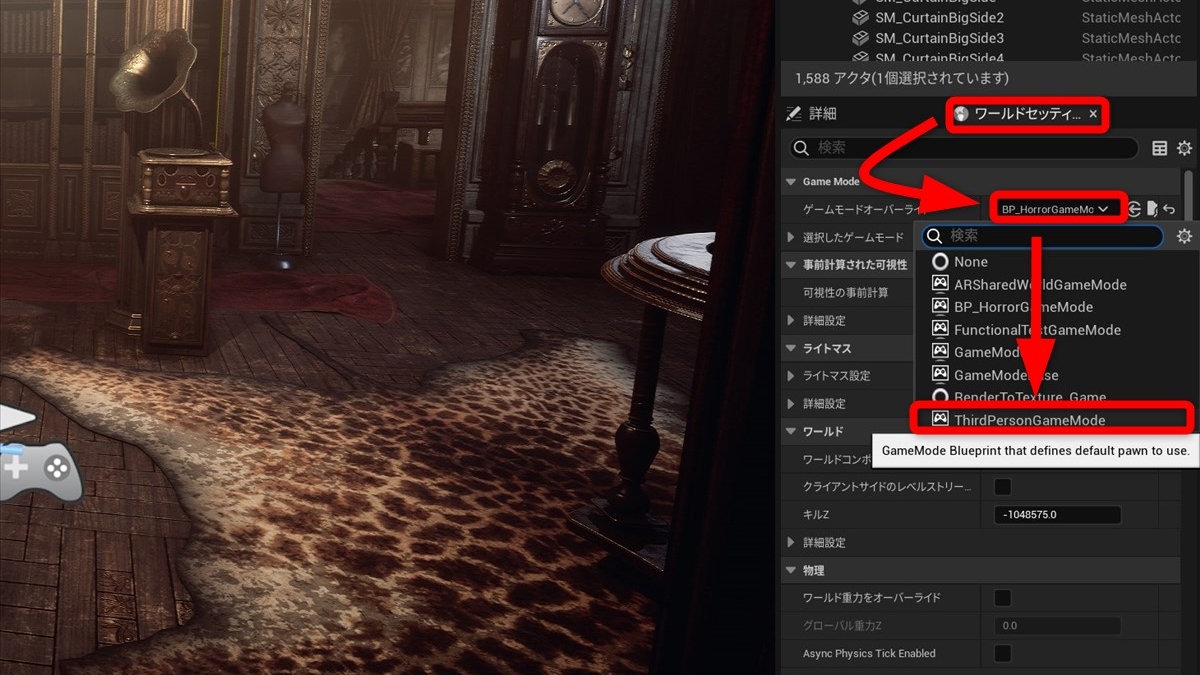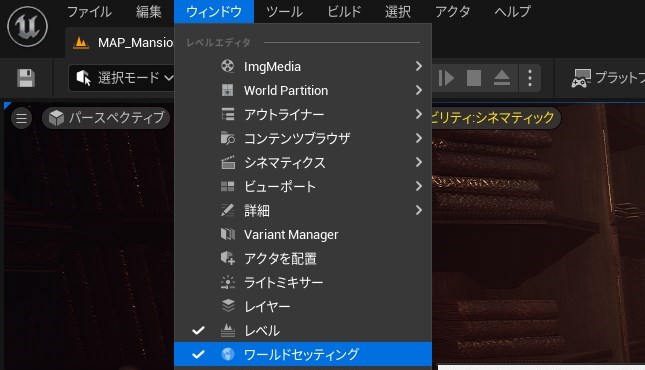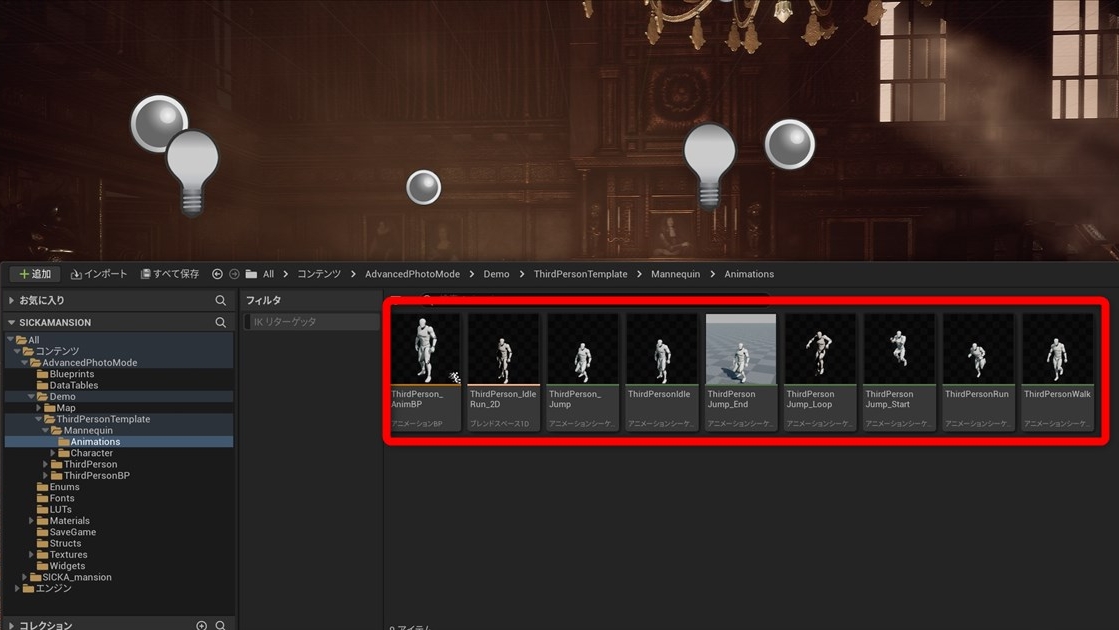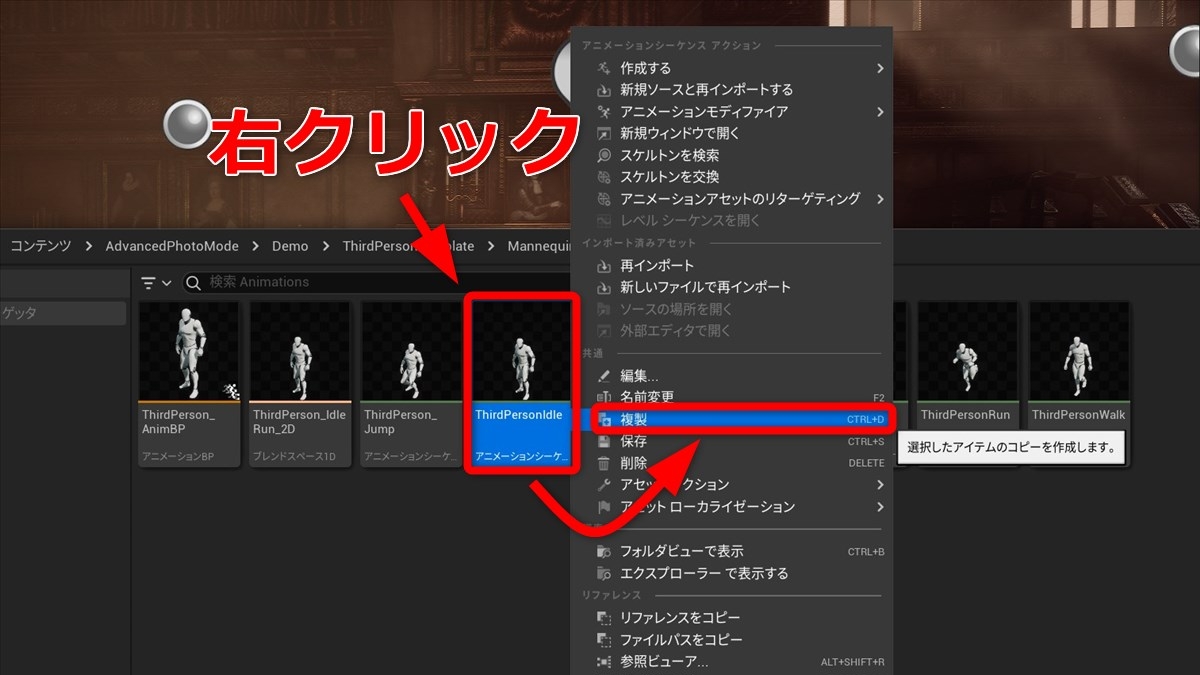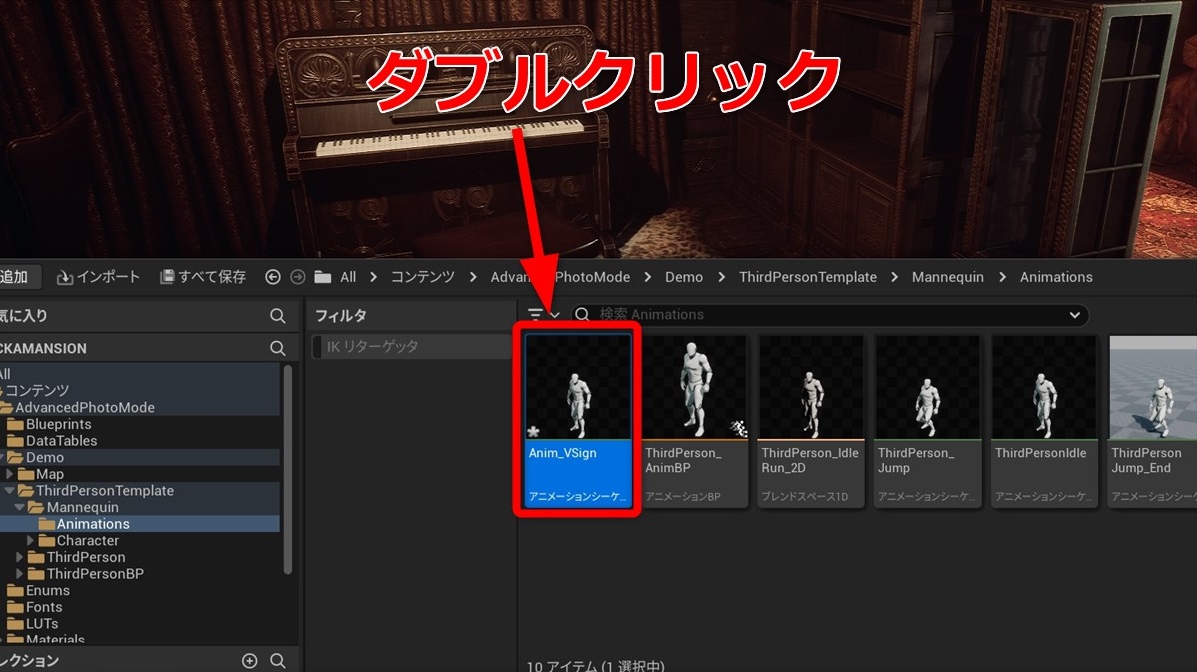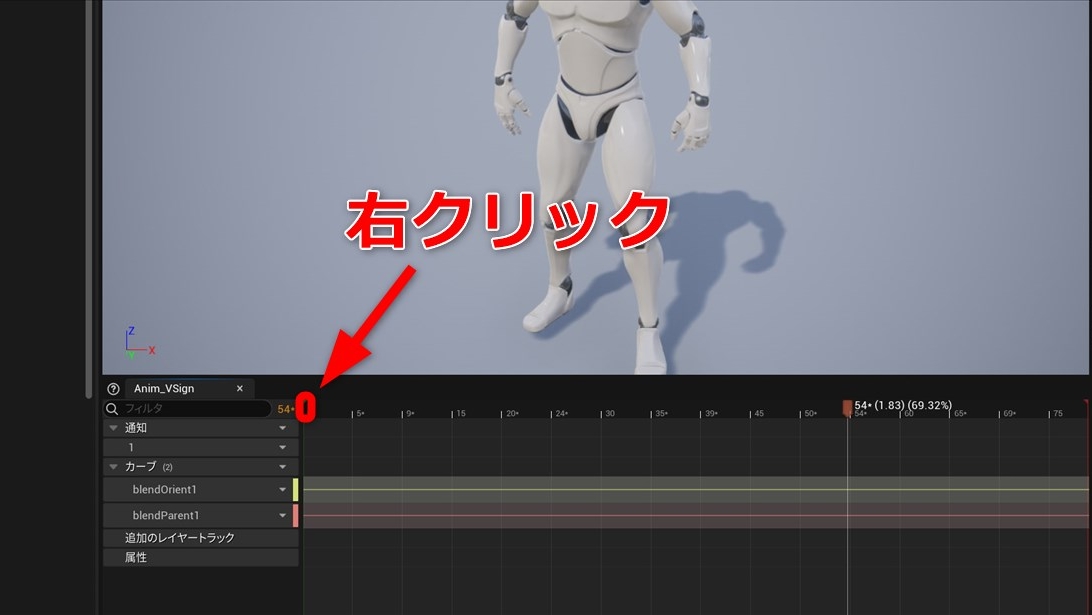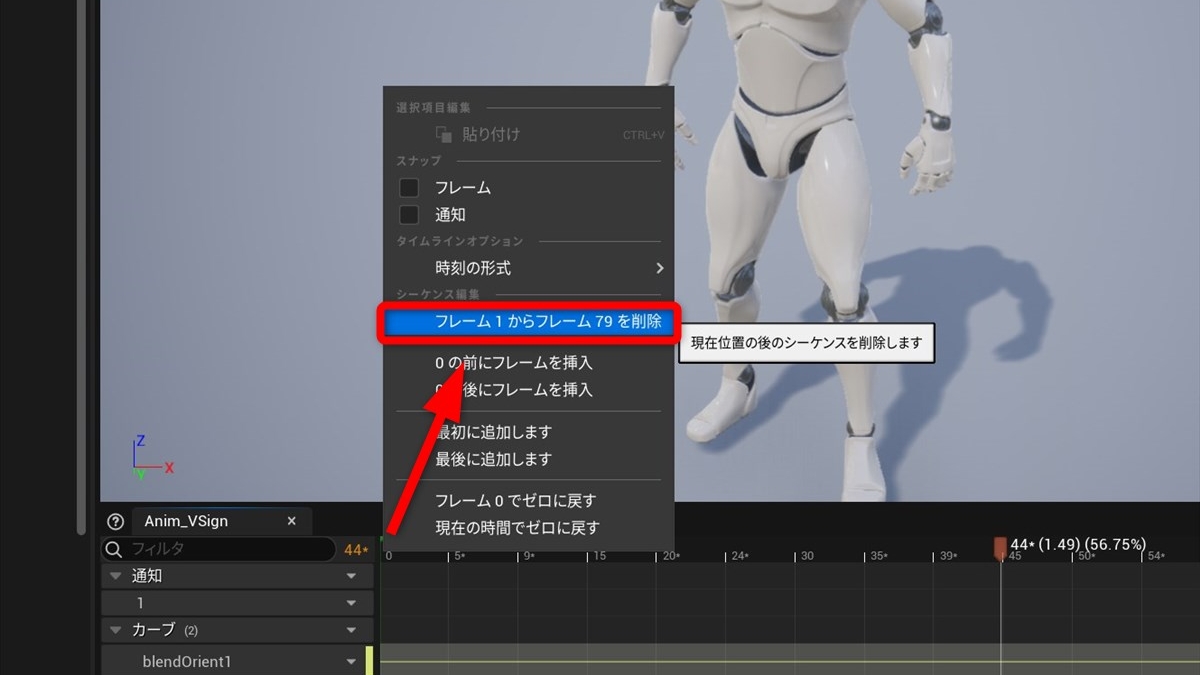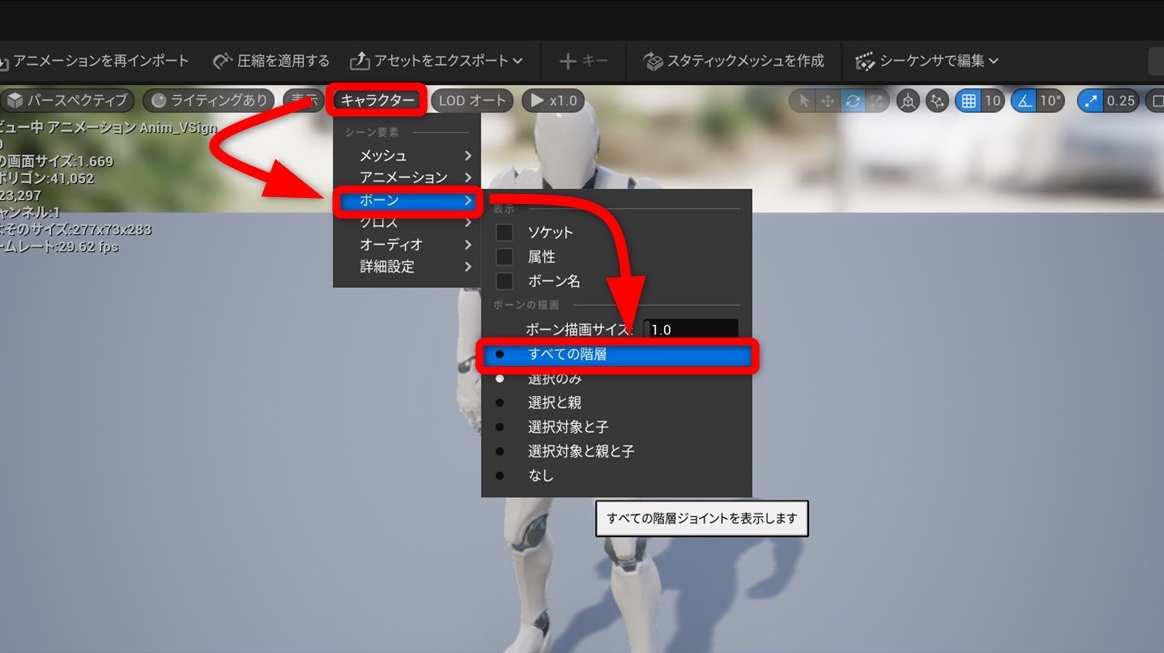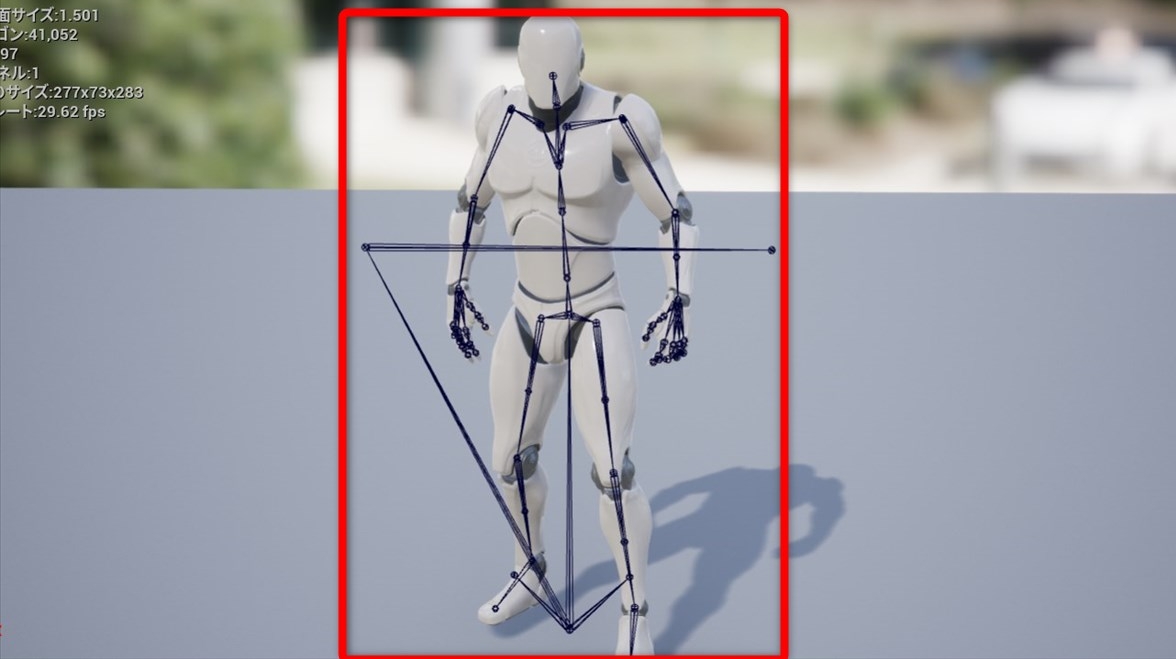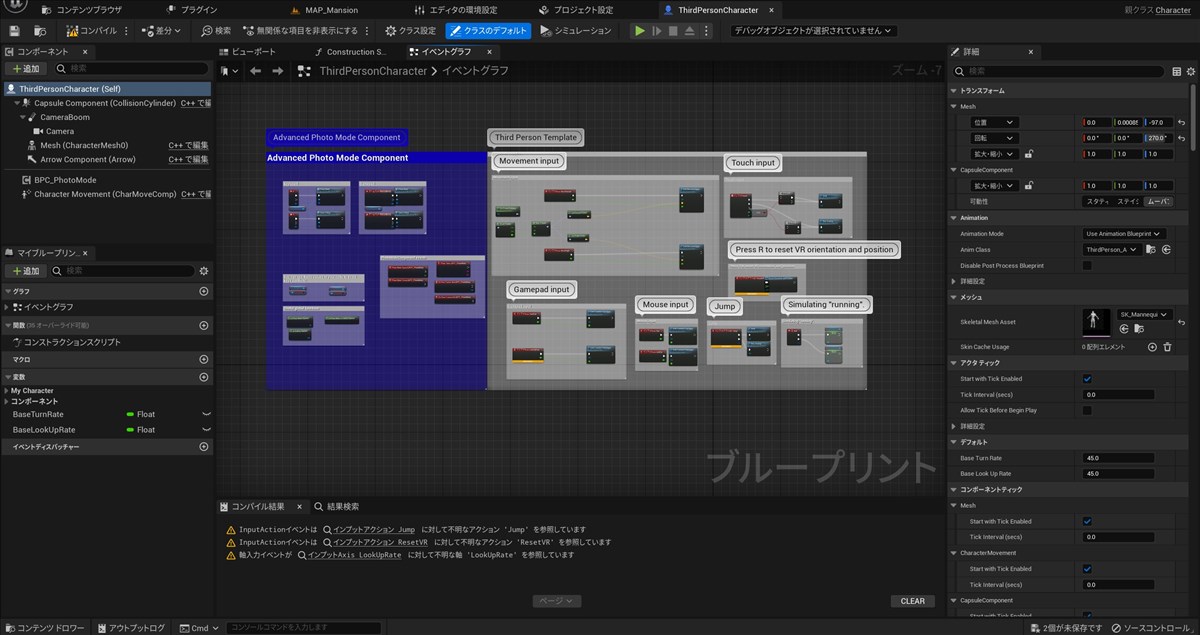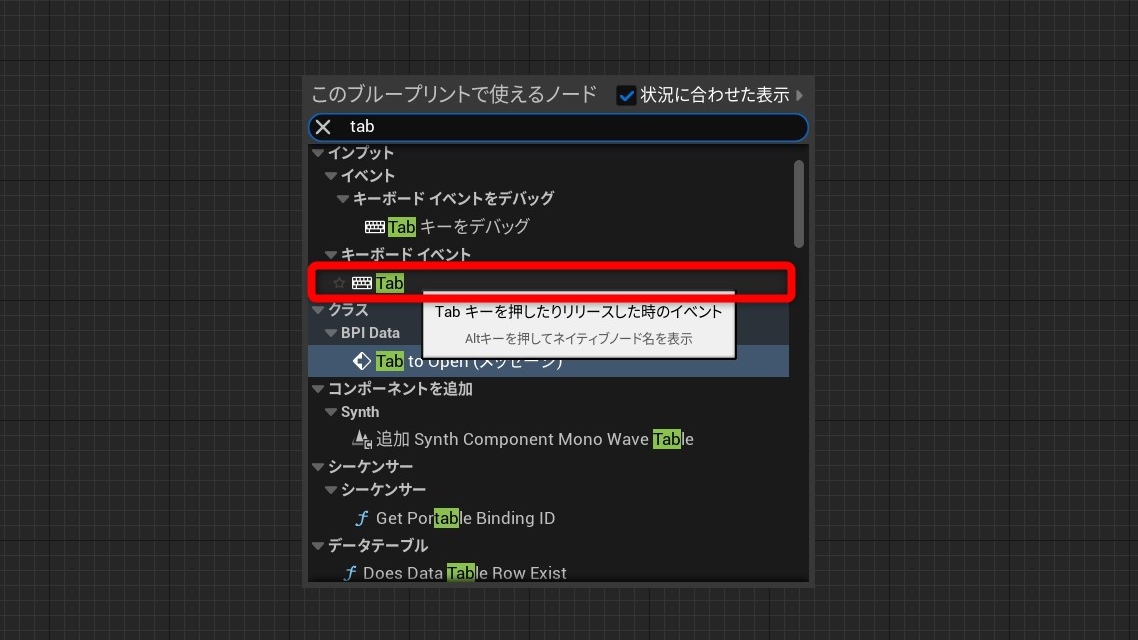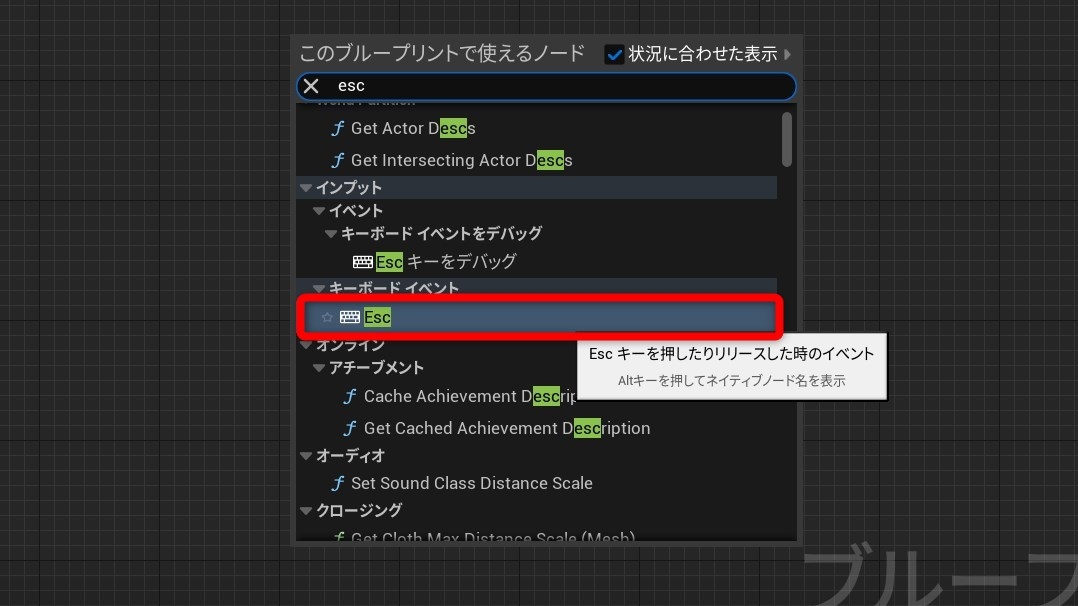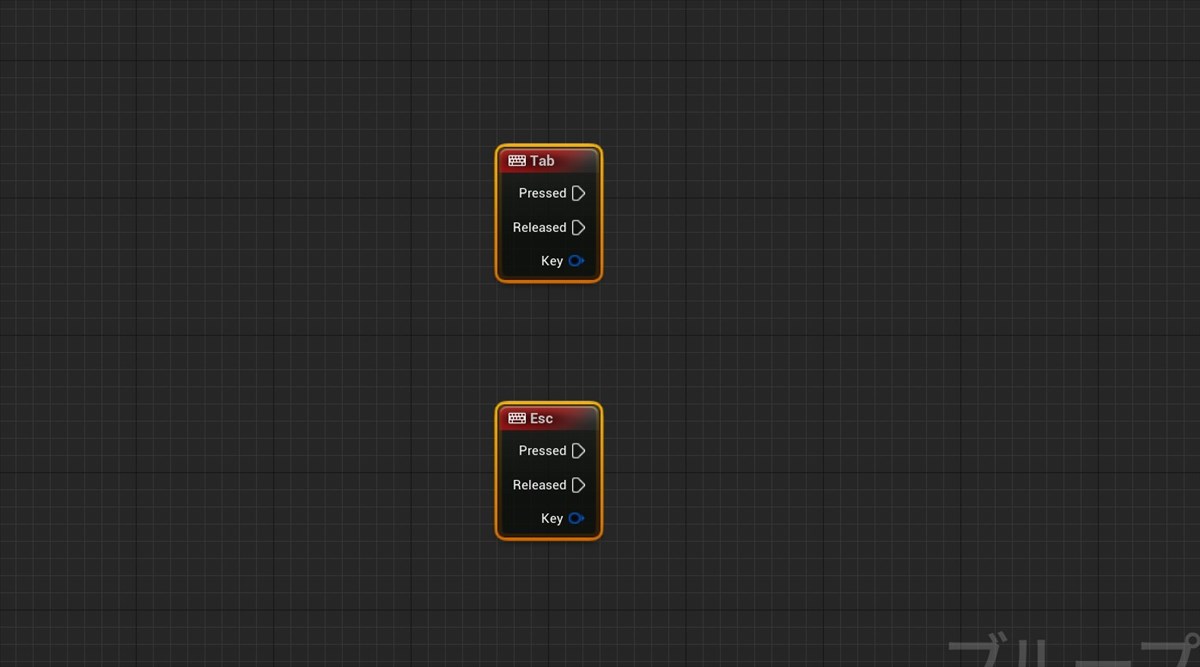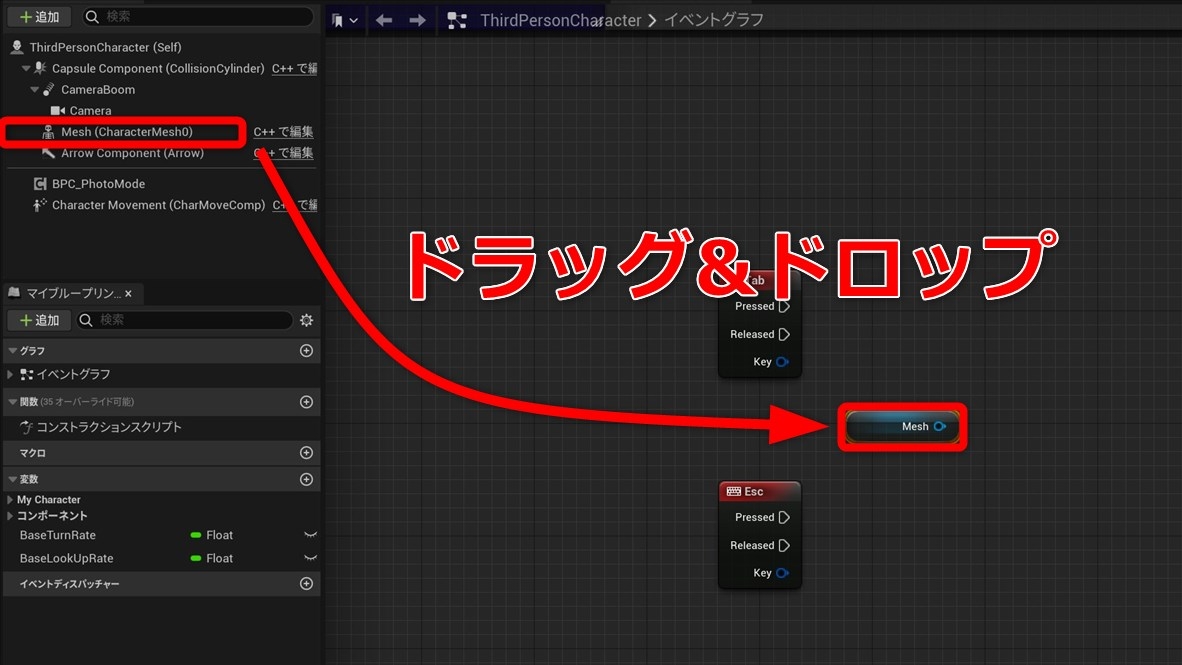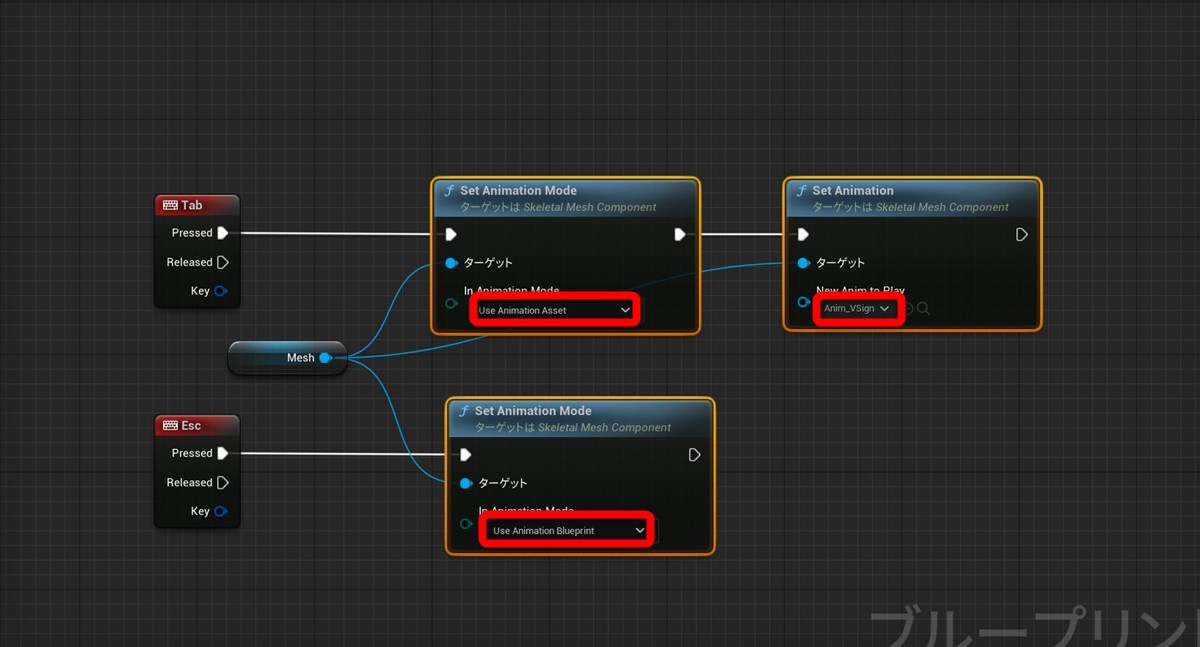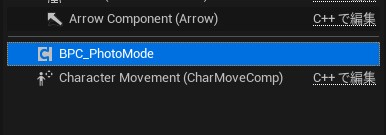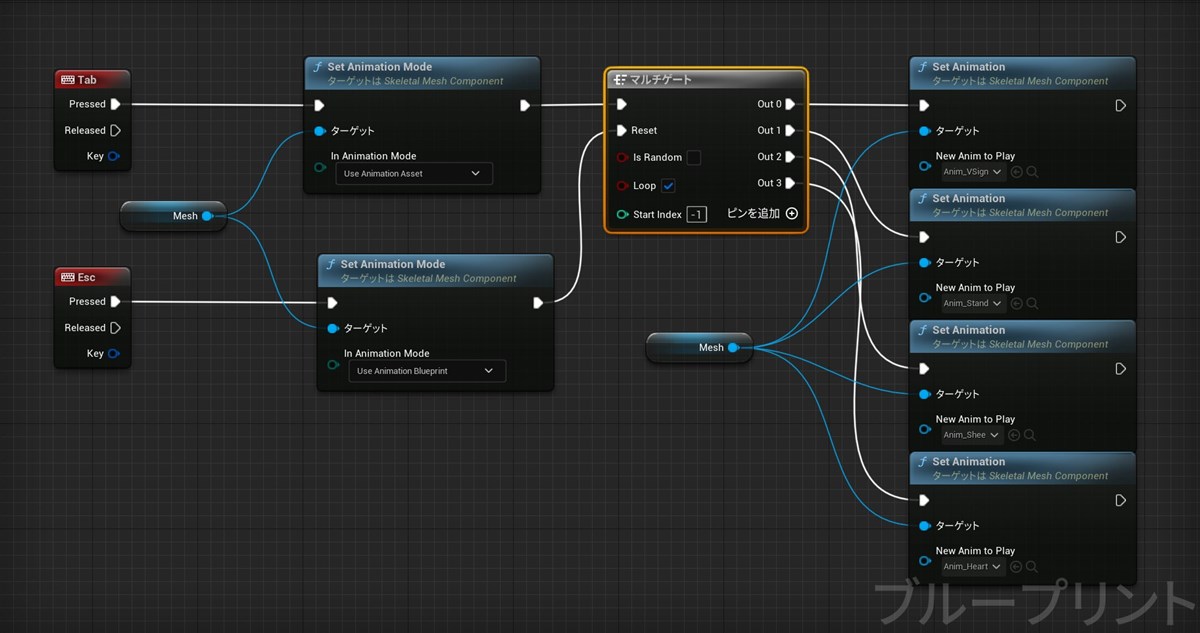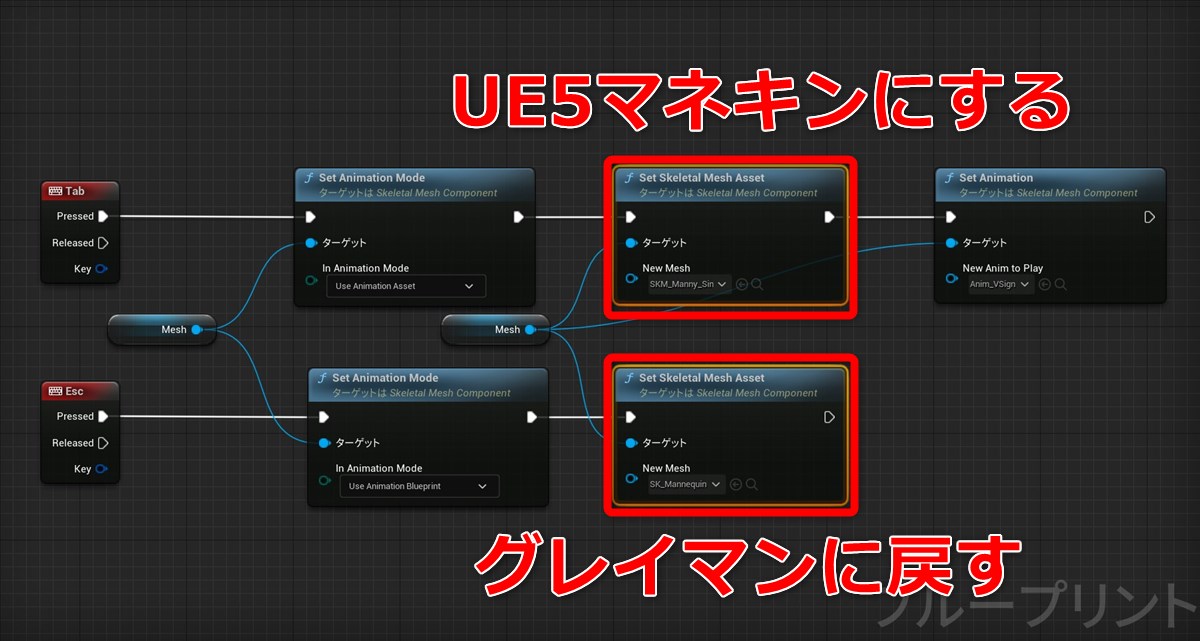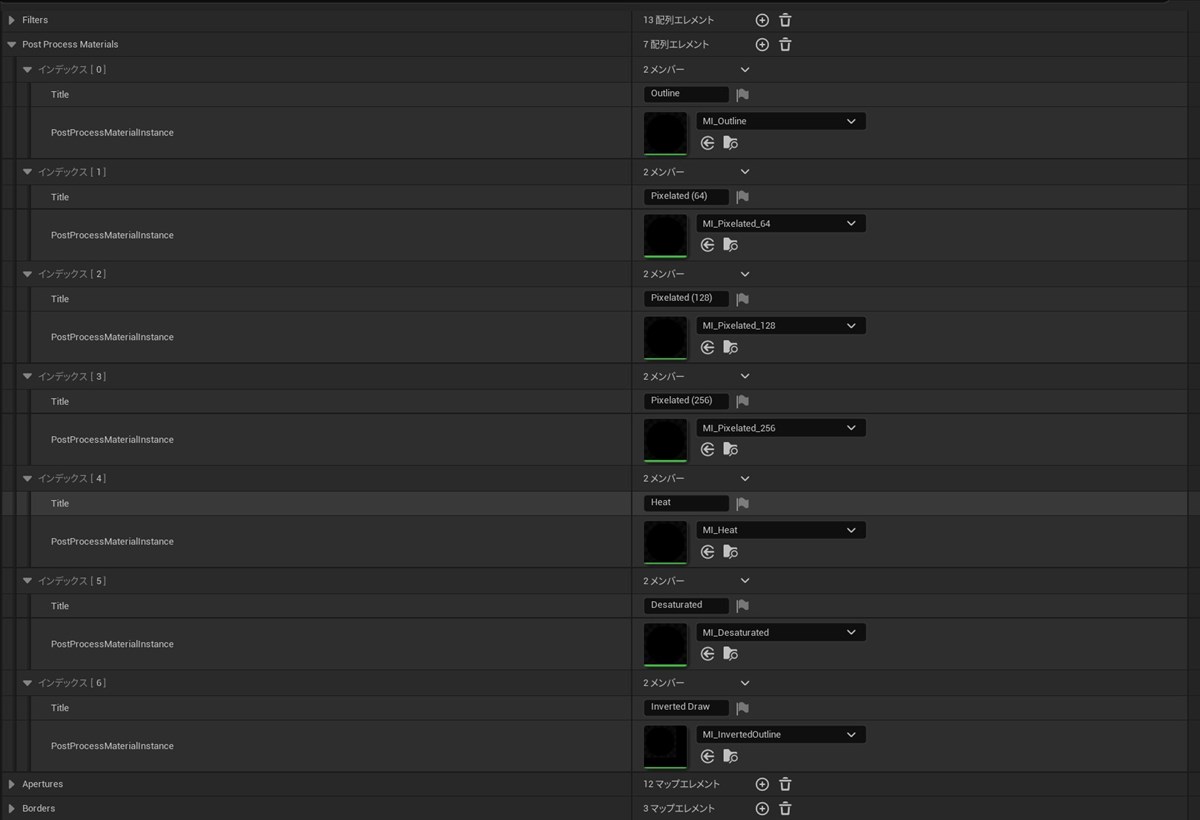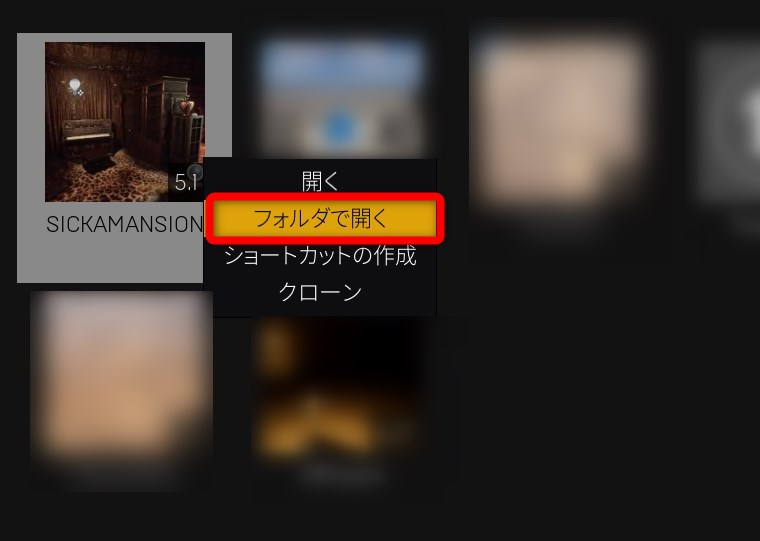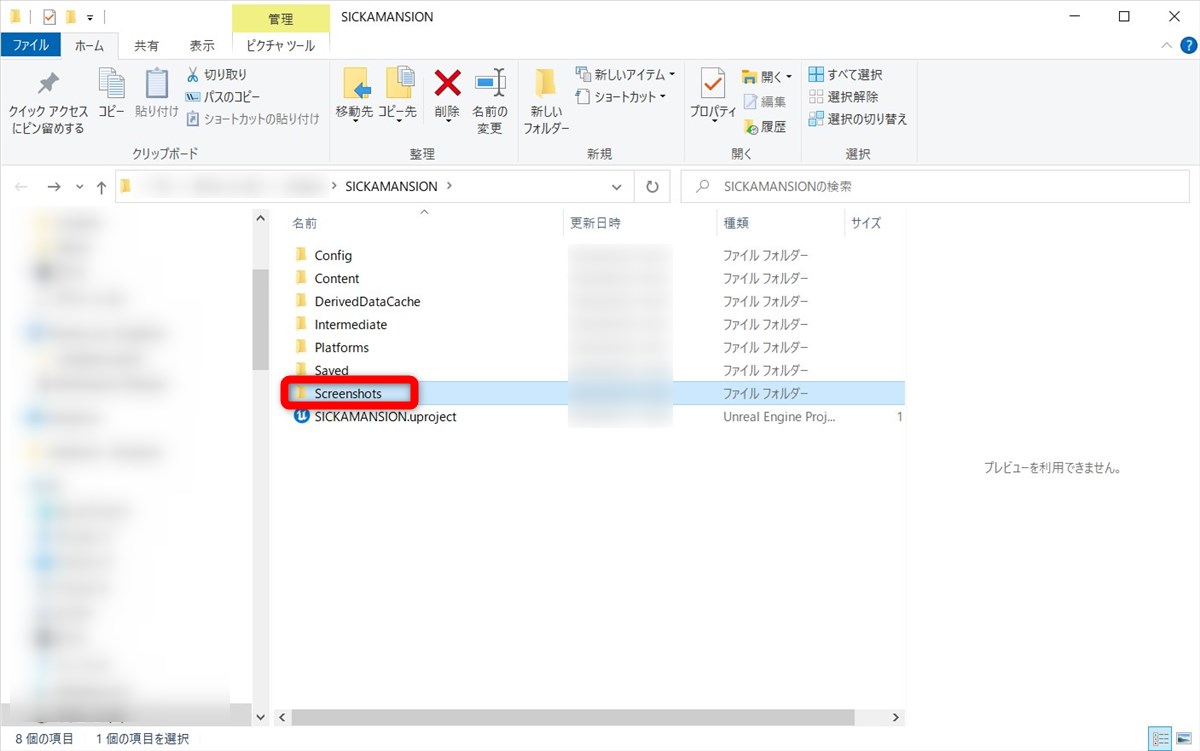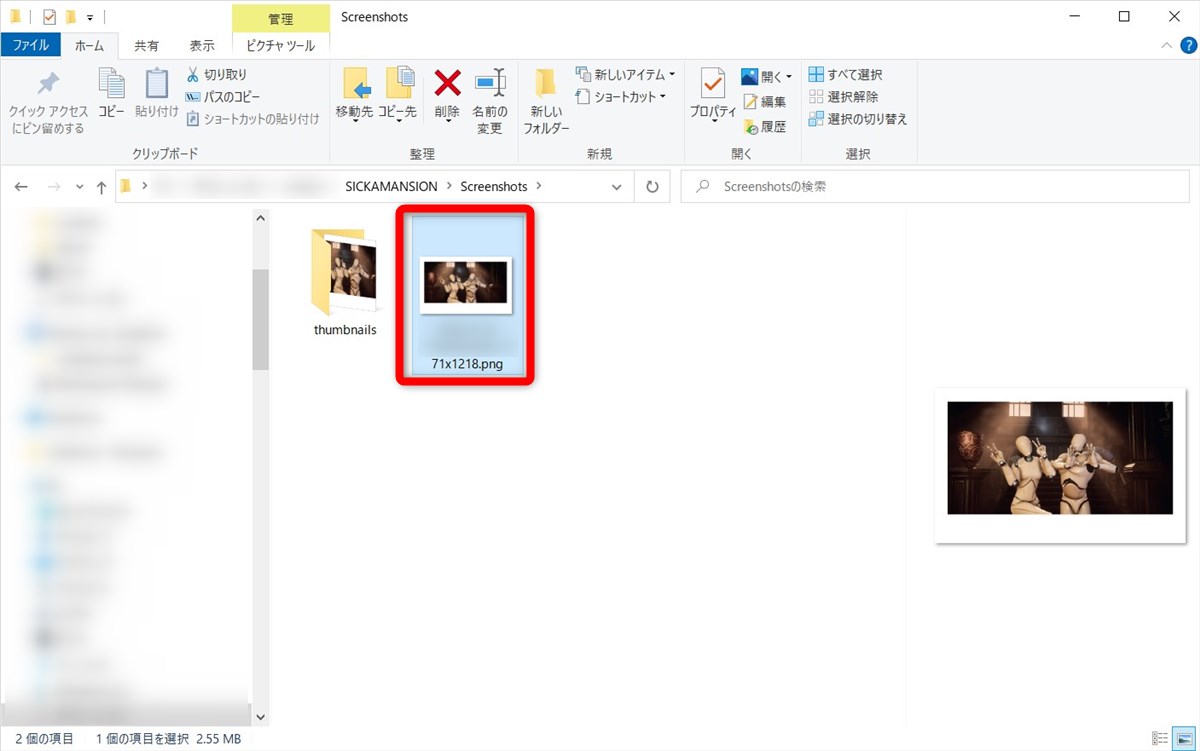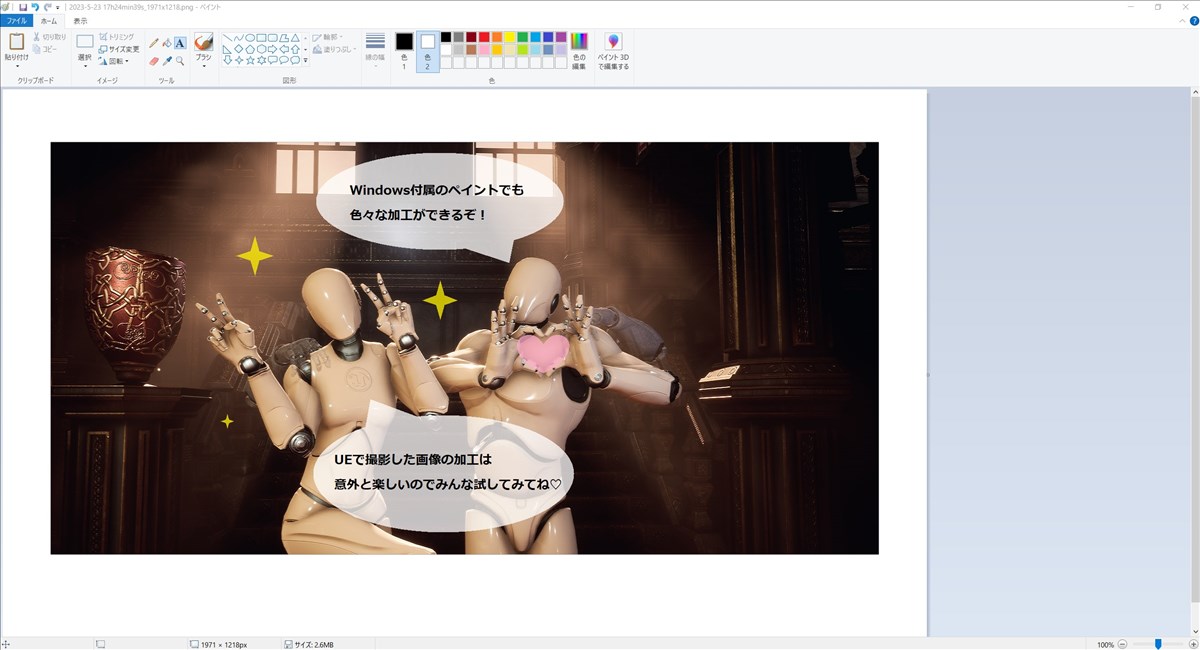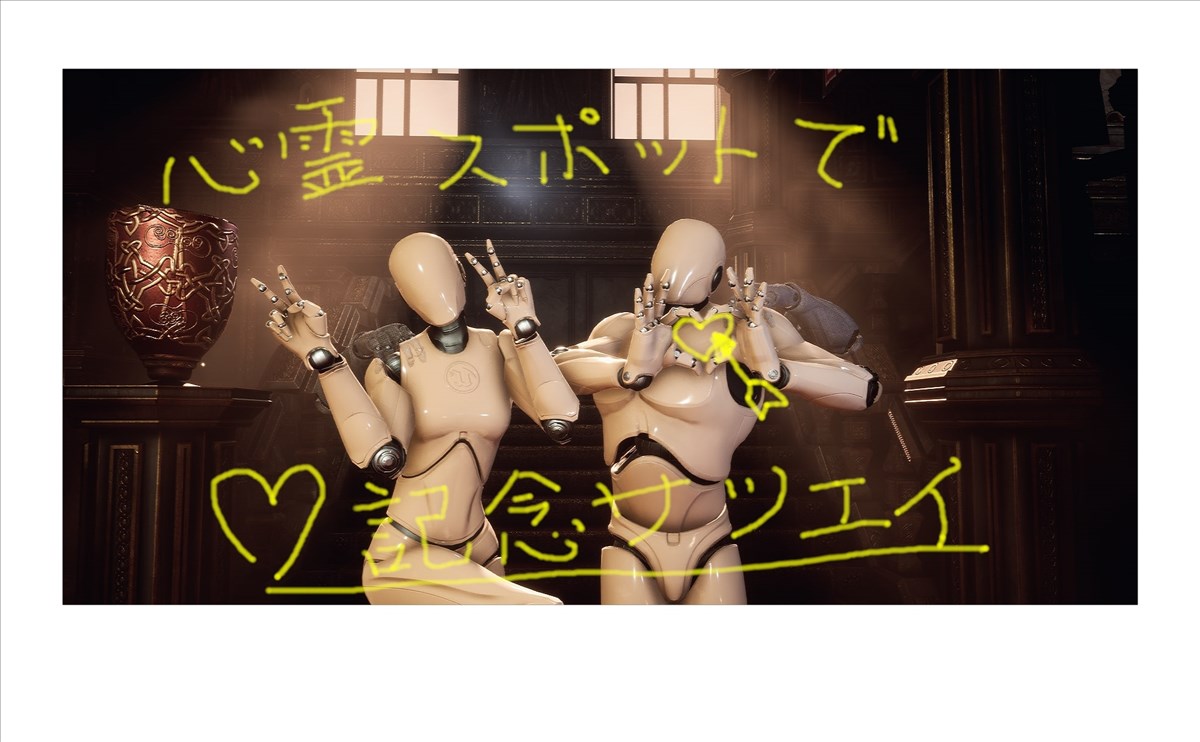ゲーム内で写真撮影ができる機能「フォトモード」を、自分のゲームに実装してみましょう!本記事では、フォトモードをゲームに導入するUnreal Engine用アセット『Advanced Photo Mode』の使い方を紹介します。加えて、フォトモードと組み合わせるためのポーズ機能の実装方法も解説します。
TEXT / wvigler
EDIT / 神谷 優斗
目次
この記事はUnreal Engine バージョン5.2.0を利用して書かれています。
今回使用するアセットを紹介
『Advanced Photo Mode』
『Advanced Photo Mode』は、ゲームを一時停止してスクリーンショットを撮影する機能「フォトモード」をゲームに追加するアセットです。
実装されているフォトモードでは、移動や回転での細かい撮影範囲の調整のほか、カメラ設定の調整、ポストプロセスの適用、キャラクターメッシュの表示・非表示などが可能です。
Advanced Photo Modeを使用して撮影したスクリーンショット(画像はマーケットプレイスページより引用)
また、アセットには撮影・保存した写真の閲覧ができるギャラリーモードも搭載されています。
「Advanced Photo Mode」公式デモ動画
『SICKA MANSION』
また、今回は撮影用の背景素材として、環境アセット『SICKA MANSION』を使用します。アセットには、デモマップとして『MAP_Mansion』『MAP_Cellar』の2つのデモマップが用意されています。
(画像はマーケットプレイスページより引用)
『MAP_Mansion』(画像はマーケットプレイスページより引用)
『MAP_Cellar』(画像はマーケットプレイスページより引用)
環境素材を中心としたアセットでありながら、サンプルゲームも用意されています。ただし、今回は背景素材としてのみ利用します。
『SICKA MANSION』ダウンロードページもちろん、SICKA MANSIONではないほかの環境アセットを利用しても構いません。今回はあくまでフォトモードの背景として使用します。
アセットを使う前の事前準備
SICKA MANSIONは、独立したプロジェクト形式のアセットです。そのため、今回は1から新しくプロジェクトを作ることはせず、SICKA MANSIONのプロジェクトを使用します。
まずは、SICKA MANSIONのプロジェクトを作成しましょう。Epic Games Launcherからマーケットプレイスページにアクセスし、「プロジェクトを作成する」をクリックすると、アセットのダウンロードからプロジェクトの作成までが自動的に行われます。
作成したプロジェクトにAdvanced Photo Modeを追加します。同じくマーケットプレイスページから「プロジェクトに追加」ボタンをクリックし、追加先として先ほど作成したプロジェクトを選択しましょう。
追加が完了したら、Unreal Engineを起動してプロジェクトを開きましょう。コンテンツドロワーを開き、「コンテンツ」フォルダの下に「AdvancedPhotoMode」と「SICKA_mansion」の2つのフォルダがあれば成功です。
本来であれば、この段階で入力設定をAdvanced Photo Modeのデモマップに対応するよう変更します。ただ、今回はSICKA MANSIONのプロジェクトのデフォルト設定とAdvanced Photo Modeのデモマップで使用する入力設定がほとんど一致しています。そのため、特に変更を行う必要はありません。

wvigler
プロジェクトが『SICKA MANSION』由来のものでない場合、入力設定を変更しないとグレイマンを動かすことができません。
下の画像を参考に「プロジェクト設定」から入力設定を行いましょう。
まずは、Advanced Photo Modeのデモマップでフォトモード機能を使ってみましょう。「コンテンツ > AdvancedPhotoMode > Demo > Map」の中にある「L_ThirdPersonExampleMap」をダブルクリックし、デモマップを開きます。
プレイを開始すると、グレイマンを操作することができます。さらに「P」キーを押すと、ゲーム内の時間が停止しフォトモードに移行します。
フォトモードでは、UIを使用して撮影位置やカメラ画角の調整、視覚効果の適用などが可能です。「X」キーでスクリーンショットを撮影、Escキーでフォトモードをキャンセルします。
カメラの動きはUIのクリックのほか、UEエディタとほぼ同じ操作で制御することもできる
ポストプロセスや被写界深度など、かなり広い項目にわたって設定することが可能だ
プレイ中に「G」キーを押すと、ギャラリーモードに移行します。ギャラリーモードでは、これまでに撮影した写真を閲覧することができます。
なお、写真はゲームを終了しても保存されたまま残る
基本的な機能を把握したら、次はSICKA MANSIONのマップでAdvanced Photo Modeを使ってみましょう。
『Advanced Photo Mode』を好きなマップで使ってみよう
フォトモード機能をほかのプロジェクトへ移植するのが簡単である点も、Advanced Photo Modeの長所です。
「コンテンツ > SICKA_mansion > Maps」にある、SICKA MANSIONのメインマップ「MAP_Mansion」で、Advanced Photo Modeを使用してみましょう。「MAP_Mansion」をダブルクリックして開きます。
マップを開いたら、右下の「ワールドセッティング」タブから一番上にある「Game Mode→ゲームモードオーバーライド」の項目を「ThirdPersonGameMode」に変更します。これで機能の移植は完了です。
プレイを開始し、先ほどと同じようにフォトモードが使えれば、機能の移植が成功しています。
「P」キーを押してフォトモードに、「G」キーを押してギャラリーモードに移行できていれば問題ない
Advanced Photo Modeに簡単なポーズ機能を組み込んでみよう
現状のプレイヤーキャラクターは、フォトモード中にアニメーションを一時停止しているだけであり、少し物足りません。そこで、フォトモードでも一般的な、キャラクターがポーズをとる機能を追加してみましょう。
まずは、グレイマンのポーズにあたるアニメーションを作成します。グレイマンのアニメーションは「コンテンツ > AdvancedPhotoMode > Demo > ThirdPersonTemplate > Mannequin > Animations」に格納されています。
元々あるアニメーションを複製し、それを基にポーズのアニメーションを作成しましょう。「ThirdPersonIdle」を右クリックし、メニューから「複製」をクリックして複製します。そして、複製したアニメーションをダブルクリックし、エディタ画面を開きます。
エディタ画面上で、左下の画像で示した位置にマウスカーソルを合わせて右クリックしましょう。現れたメニューから「フレーム1からフレーム79を削除」を選択します。これで、1フレーム目以外のアニメーションが削除され、長さ1フレームのアニメーション(つまりポーズ)ができます。
続けて、ポーズを付けていきましょう。ビューポート上側の「キャラクター→ボーン→すべての階層」をクリックすると、グレイマンの動きを制御する「ボーン」がすべて表示されます。
ボーンをクリックして選択すると、3Dギズモを使ってボーンを動かすことができます。
ボーンを動かすことでポーズを作成できますが、このままでは保存されないので注意してください。画面上部にある「+キー」ボタンを押すことで、ポーズを付けたボーンの情報をキーフレームとして保存できます。
Ctrl+Zによるやり直しもできるので、あまり恐がらずにポーズを付けていこう。もし失敗してもアニメーションの複製からやり直せば問題ない
ポーズが完成したら、保存してアニメーションのエディタを閉じましょう。そして、「コンテンツ > AdvancedPhotoMode > Demo > ThirdPersonTemplate > ThirdPersonBP > Blueprints」にある、グレイマンのブループリント「ThirdPersonCharacter」をダブルクリックで開きます。
コンパイルの警告が出ていますが、これは入力設定に起因するものであるため、今は放置しても問題はありません。
今回実装するポーズ機能は、「Tabキーでポーズを取り、Escキーでポーズ状態を解除する」仕組みにします。TabキーとEscキーの入力が必要なので、まずはイベントグラフ上で右クリックし、ノード一覧から「Tab」「Esc」のノードを追加します。
続いて、左上のコンポーネントタブから「Mesh(CharacterMesh0)」をドラッグし、先ほど追加した2つのノードの近くにドロップします。これで「Mesh」と書かれたノードが出現するはずです。
続けて、下の画像の通りノードを繋ぎましょう。
ノードを繋ぎ終えたら、ポーズ機能の実装は完了です。プレイしてTabキーでポーズが取れること、そしてEscキーで元の状態に戻れることを確認しましょう。
フォトモード中はウィジェットの入力が優先されるため、Tabキーでポーズを変更できなくなる。フォトモードに入る前に変更しておこう
以上で、Advanced Photo Modeにポーズ機能を追加することができました。
※なお、キャラクタークラスに「BPC_PhotoMode」コンポーネントを追加することで、デモキャラクター以外のキャラクターでフォトモードを使用できます
発展編:Advanced Photo Modeをもっと活用しよう
ここから先は発展編です。この章では、Advanced Photo Modeや先ほど実装したポーズ機能をより有効に活用するためのアイデアをご紹介します。
複数のポーズを使いたい
とれるポーズは、1つだけでなく複数のポーズからプレイヤーが選べるとよいでしょう。これは「マルチゲート」というノードを組み合わせれば簡単に実現できます。「ThirdPersonCharacter」のブループリントを少し変更して、以下の画像のように変更しましょう。
これで、Tabキーを押すたびにポーズが別のものに切り替わるようになります。テストプレイして確かめてみましょう。
他のメッシュを使いたい
撮影時のみ他のメッシュを使いたい場合は、Tabキーを押した時に「Set Skeletal Mesh Asset」ノードを使い、一時的に他のメッシュへと切り替え、さらにEscキーを押した時にメッシュを元に戻す機能を作りましょう。「ThirdPersonCharacter」のブループリントを下の画像の通りに実装します。
実装した機能は、下の動画のように動作します。
使用したポーズはアニメーションリターゲットによって用意したものだが、全く別のメッシュの別のアニメーションでも同じことができる
他のポストプロセス・アイコンなどを使いたい
Advanced Photo Modeで使用できるポストプロセス・LUT・アイコン画像にはプリセットが用意されていますが、オリジナルのものを使いたい人も多いのではないでしょうか。
フォトモードで使用できるポストプロセスなどの追加は、プレイヤーキャラクター(今回はグレイマン)にコンポーネントとしてアタッチされている「BPC_PhotoMode」の設定から行います。
アイコン画像として、ゲームメーカーズロゴを追加した例
そのほかにも、「BPC_PhotoMode」はかなり詳細な設定が可能です。詳しくは公式ドキュメントなどでご確認ください。
撮影した写真を加工したい
撮影した画像は、プロジェクト内の「Screenshots」フォルダ内にPNGファイルとして保存されています。
PNGファイルは幅広い画像編集ソフトウェアで扱うことができ、撮影した画像に対して加工が可能です。また、PNGファイルはテクスチャとしてUnreal Engineにインポートできるため、撮影した写真をもとにマテリアルを作るなど、さまざまな使い方が可能です。
以上でAdvanced Photo Modeの発展的な使い方も理解できたでしょう。
工夫次第では、さらに活用が可能です。ぜひ、あなた独自の使い方を見つけてみてください。
『Advanced Photo Mode』マーケットプレイスページ『SICKA MANSION』マーケットプレイスページアンリアルエンジンにハマり、ぷちコンでゲーム作ってた男。映像編で2連覇したことも。
昔はよくアーケードゲームとかやってました。
一番やり込んだのは「ケツイ ~絆地獄たち~」「戦国BASARAX」あたり。ローグライトゲームとかも好きです。
関連記事


注目記事ランキング
1
2
3
4
5
1
2
3
4
5
1
2
3
4
5
1
2
3
4
5
1
2
3
4
5
連載・特集ピックアップ
西川善司が語る“ゲームの仕組み”の記事をまとめました。
Blenderを初めて使う人に向けたチュートリアル記事。モデル制作からUE5へのインポートまで幅広く解説。
アークライトの野澤 邦仁(のざわ くにひと)氏が、ボードゲームの企画から制作・出展方法まで解説。
ゲーム制作の定番ツールやイベント情報をまとめました。
GAME CREATORS CONFERENCE ’25で行われた講演レポートをまとめました。
GDC 2025で行われた講演レポートをまとめました。
UNREAL FEST 2024で行われた講演レポートやインタビューをまとめました。
東京ゲームショウ2024で展示された作品のプレイレポートやインタビューをまとめました。
CEDEC2024で行われた講演レポートをまとめました。
BitSummitで展示された作品のプレイレポートをまとめました。
ゲームメーカーズ スクランブル2024で行われた講演のアーカイブ動画・スライドをまとめました。
CEDEC2023で行われた講演レポートをまとめました。
東京ゲームショウ2023で展示された作品のプレイレポートやインタビューをまとめました。
UNREAL FEST 2023で行われた講演レポートをまとめました。
BitSummitで展示された作品のプレイレポートをまとめました。
ゲームメーカーズ スクランブルで行われた講演のアーカイブ動画・スライドをまとめました。
UNREAL FEST 2022で行われた講演レポートやインタビューをまとめました。
CEDEC2022で行われた講演レポートをまとめました。




今日の用語
マーケットプレイス(Market Place)
- インターネット上で売買を行う仕組みやウェブサイト自体を示す。
- Epic Games LauncherやアンリアルエンジンのWebサイトからアクセスできる、アンリアルエンジン用のオンラインストア。アセットやプラグインなどの販売・購入が可能。
Xで最新情報をチェック!